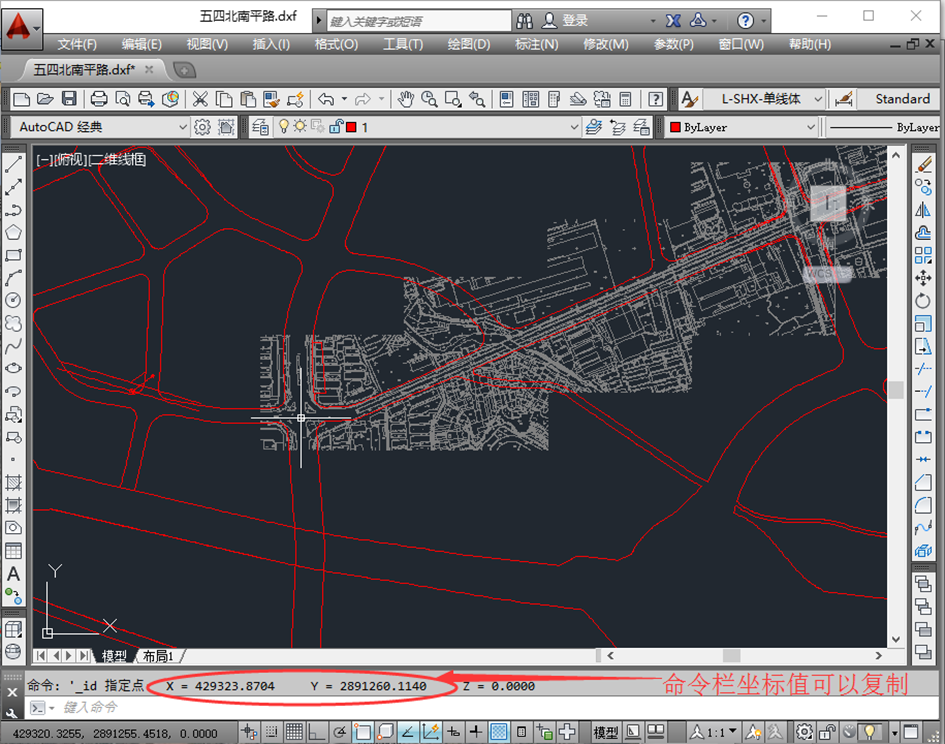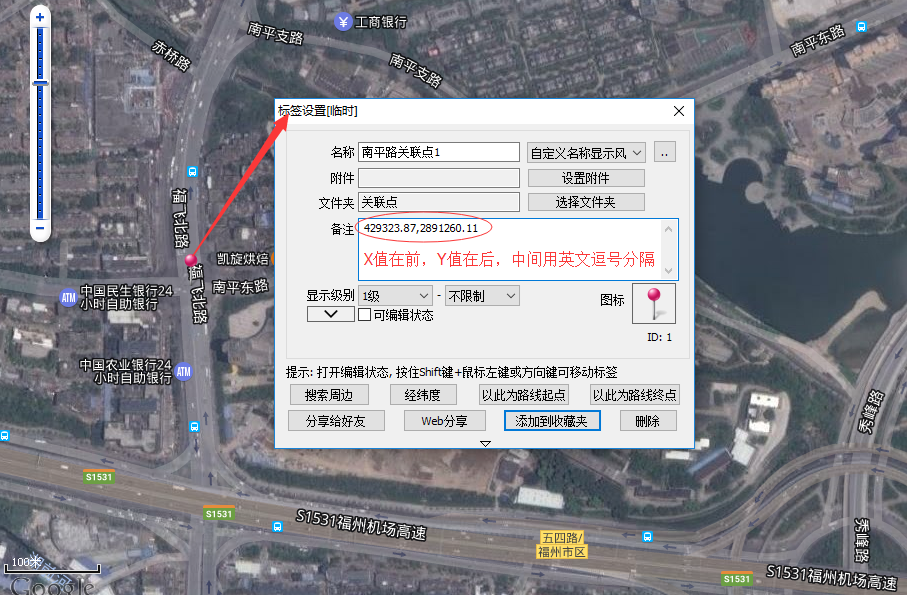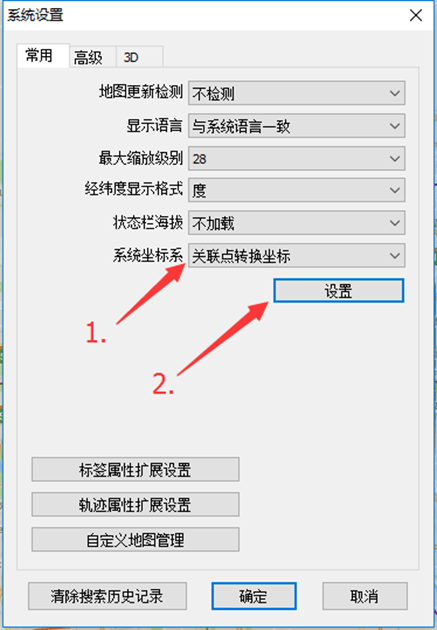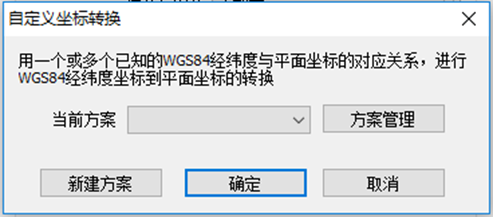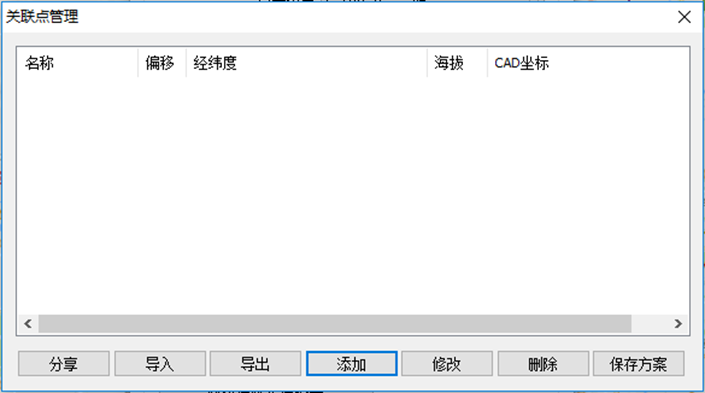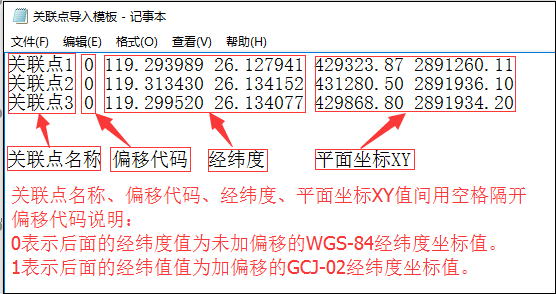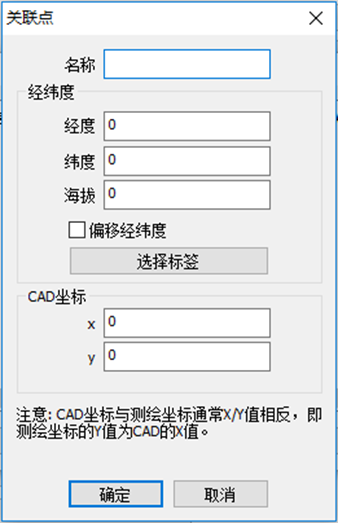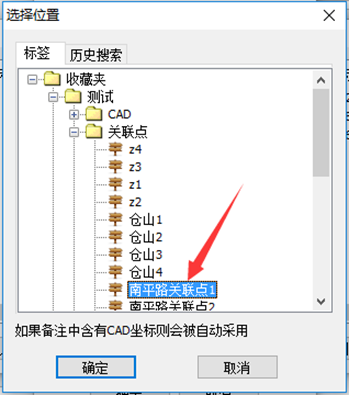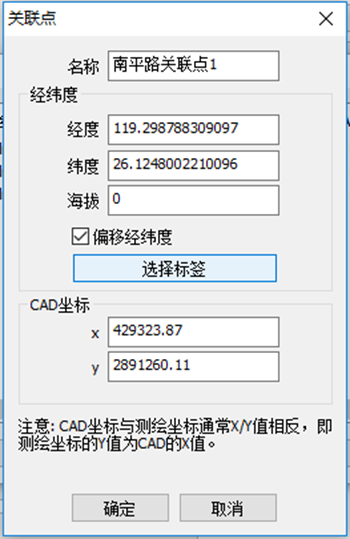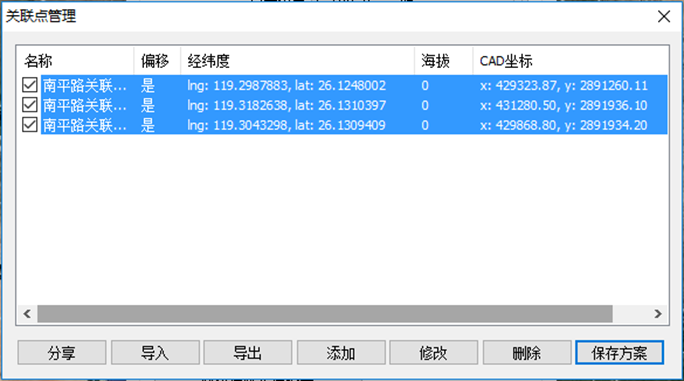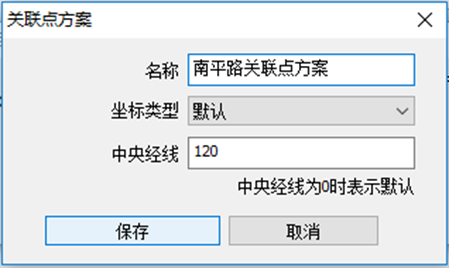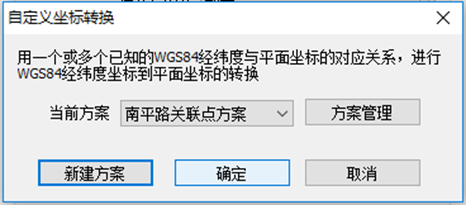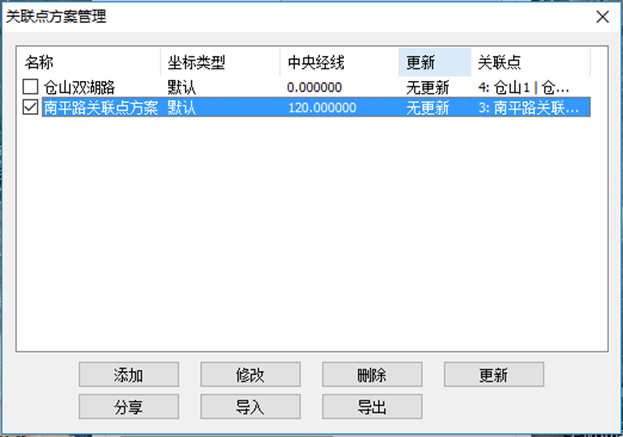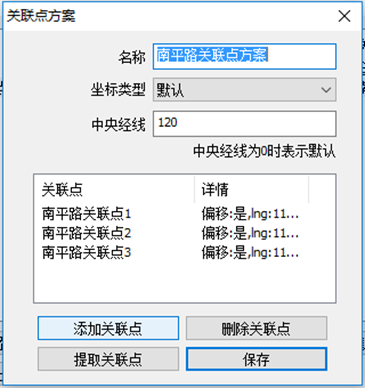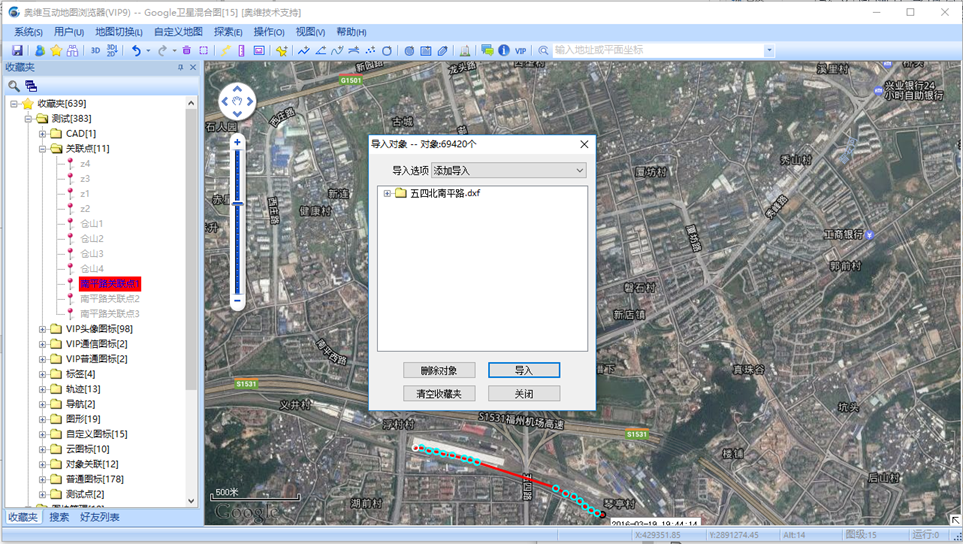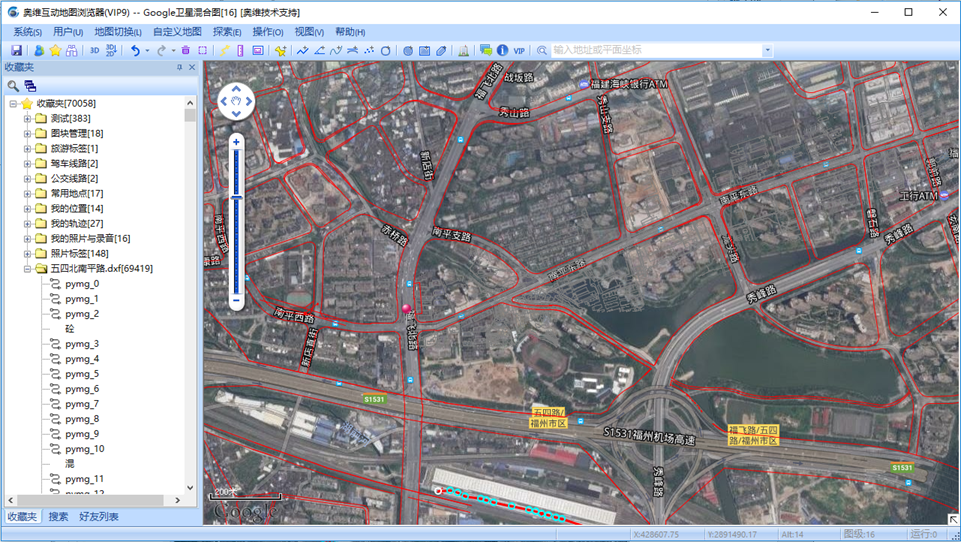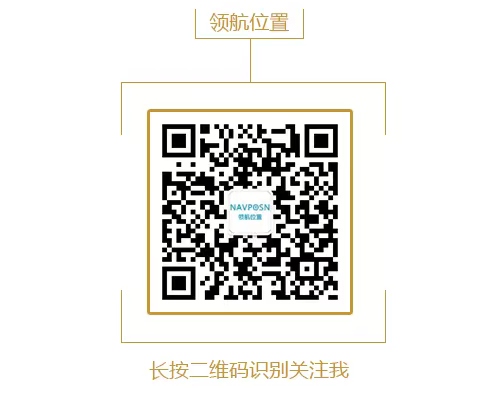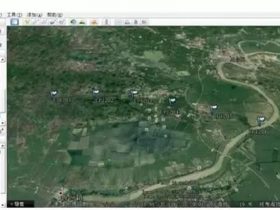一、关联点转换坐标系的介绍
什么叫做关联点:它是一个即有经纬度值也有平面坐标值的点,它能在经纬度坐标系和平面坐标系中分别表示它所在的位置。
什么叫做关联点方案:由一定数量的关联点组成并设置有相关辅助参数的组合叫做关联点方案。
什么叫做关联点转换坐标系:使用关联点转换坐标的方案、具有坐标值转换功能的坐标系,它能够将平面坐标系中关联点附近其它点的坐标值换算成经纬度坐标值,使之能够在地图中准确地定位。
关联点转换坐标系的优点:在不知道平面坐标类型和坐标参数的情况下,使用关联点转换坐标系,可以准确地将CAD图导入到地图。
关联点转换坐标系的特点:使用关联点转换坐标系,在地图上的每个点即有绝对的经纬度坐标值,也有相对的平面坐标值。
二、关联点方案的添加及管理
关联点方案的添加:使用已知的控制点作为关联点 或 查找3个(或3个以上)在奥维地图浏览器中、CAD图中都能明显标识查找且均衡分布的点作为关联点,并添加为关联点方案,具体操作步骤如下:
在CAD中使用工具---查询---点坐标获取第一个关联点的点坐标,坐标XY值显示在命令栏(方便在第2步复制XY值,避免人工输入时出现错误)。
(已有控制点的用户可跳过1-3步直接从第4步开始操作)。
在地图上找到该点,并添为标签,然后复制CAD中关联点的XY值,粘贴在标签的备注栏(方便后面的第9步自动添加备注栏的XY值到关联点),格式如下图:
给标签添加名称为:XXX关联点,并添加到收藏夹(标签本身自带经纬度坐标信息,方便后面的第9步选择标签作为关联点时自动读取标签的经纬度,避免人工输入经纬度出现错误);重复第1-3步,添加其它关联点为标签。
打开:【系统---系统设置】菜单,选择系统坐标系为"关联点转换坐标系",如下图:
点击上图的【设置】按钮,弹出"自定义坐标转换"设置窗口,如下图:
点击【新建方案】按钮,弹出"关联点管理"窗口,如下图:
分享:将勾选的关联点分享给好友(参考第10步的图)。
导入:从电脑导入关联点文件(已有控制点的用户先按后面的关联点TXT导入模板新建TXT格式的文档并保存,然后导入该文件,导入后直接跳到第10步)。
导出:将勾选的关联点导出到电脑。
添加:添加关联点。
修改:修改选中的关联点。
删除:删除勾选的关联点。
保存方案:将勾选的关联点保存到方案。
附图:关联点TXT导入模板。
点击【添加】按钮,弹出"关联点"设置窗口,如下图:
点击【选择标签】按钮,选择刚刚添加的关联点标签,如下图:
系统自动填写关联点的名称、经纬度、CAD坐标值,如下图:
点击【确定】,完成添加;重复第7-10步骤,添加其他关联点。
勾选所添加的关联点,如下图:
点击【保存方案】,弹出"关联点方案"命名保存窗口,如下图:
坐标类型:如果知道CAD采用的坐标类型,选择后有助于减小误差,不知道就选默认。
中央经线:如果知道CAD采用的中央经线,选择后有助于减小误差,不知道就填写0。
点击【保存】回到"自定义坐标转换"设置窗口,如下图:
点击【确定】将当前方案应到关联点转换坐标系中,再在"系统设置"页面点击【确定】,将关联点转换坐标系设为系统坐标系,接着就可以使用此坐标系导入dxf文件,详见第三部分操作说明。
关联点方案的管理:
在"自定义坐标转换"页面点击【方案管理】可管理之前添加的关联点方案,如下图:
添加:添加方案 修改:修改选择的方案 删除:删除勾选的方案 更新:更新勾选的方案
分享:分享勾选的方案给好友 导入:导入关联点方案文件 导出:导出关联点方案为文件
关联点方案的修改
在关联点方案管理页面,选择关联点方案,再点【修改】,弹出关联点方案修改窗口,如下图:
添加关联点:如新建方案过程中的添加关联点
删除关联点:只删除该方案的关联点,不会删除关联点管理库中的关联点。
提取关联点:提取该方案中的关联点到关联点管理库。
三、用关联点转换坐标系导入CAD图到奥维
(1)将dxf格式的CAD文件拖入奥维窗口,弹出"解析文件"窗口,如下图:
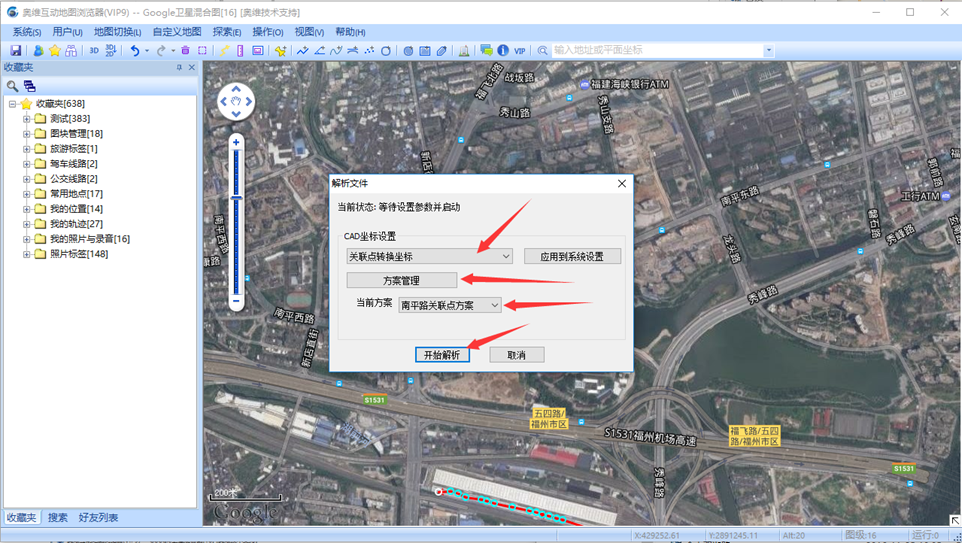
备注:也可以在这一步设置关联点转换坐标系,建议在导入dxf文件之进入 "系统设置---坐标系"中提前设置。
(2)系统默认选择之前设置的"关联点转换坐标",点击【开始解析】,如下图:
(3)解析完成后显示将要被导入的对象文件夹及对象数量,点击【导入】后,CAD图被导入到收藏夹,并显示在地图上,效果如下图: