启动软件
首先的话我们也是启动这个软件,软件启动以后也是就是工作台面定制,然后这边相对应的,我们勾选上倾斜摄影的模块,然后点击确定。
新建项目
我们也是新建工程。我这次就是建一个工程叫倾斜摄影。
选择模板
一样的,它选择就是什么模板,取决于就是说你做多少比例尺的项目,来咱们点击确定。
OSGB生成DSM文件
这个时候进入了软件的主界面,首先我们选择是三维测图。
它有一个osgb数据转换,也就这是我们的转换格式。这是smart3D生成的OS gb格式。这个也是一样,首先我先把路径所有的都给它清空,然后自己在选择新的选择路径名。这个是要选择smart3D的数据。我首先是选择OSGB选它的三维模型,我选data文件夹就可以选它目录。该文件内它包含的这些都是他的文件夹,我们直接选择data目录就可以,然后这个元数据是选它的xml文件。我们选一下倾斜摄影的XML文件,然后我们点击确定,他在转换转换的话,它也会在它的同目录生成一个.DSM这个是很快的,我们可以看一下。这个速度非常快,在倾斜摄影底下,杨台村的位置有一个三维模型data目录底下,我们会生成一个data.DSM这样的话,我们可以通过三维测图加载本地的倾斜模型,为什么说是本地?因为这是在本机器,然后下边我们还有一个在网络的话,一般是为了统一管理。我们看一下它的路径,我们加载Dsm,现在这一片我们就是要生产的smart3D生成的OSGB的格式生成的数据,我们左边同时也可以加载超大影像,它也是有相对应的正射影像的。
旋转模型
对,这边是自身影像。我们看一下刚刚我们看的垂直摄影的立面,就是侧面的纹理就非常的不清晰,都是拉花的状态。现在咱们看一下,特别清晰了,你360度的旋转,咱们旋转的时候按住鼠标的左键按钮,然后他就可以360度旋转了。你看他侧面的所有的纹理都是非常清晰的,而且包括你从视觉上你就可以数出来这个楼到底是几层。
五点画房子
首先我们来说一下这个功能,功能我们先测一下这个房子,这个房子首先我们从这视觉上可以看到它是两层的,一般的话它应该是混房的结构,同时我就把这个结构给它了。我们有一个就是快速绘制,像这种房子一个功能叫五点房。这种矩型的房屋一般首先我先是在三维测图状态下,选择五点房,选择五点房以后,我给他输入房屋的编码,也是建成房屋3103013,他这边提示我们是绘制五点房的时候,需要依次选取,就是第一条边上的两个点和其他边上的一个点。首先的话第一条边你要是选两个点,第二条边第三条边第四条边,那么先绘制这个房屋,这个房屋因为它本身是有房檐的,我们肯定就是说为了避免外业的工作量,像第一条边的话,我们选一个就是没有房檐的边,首先我选这条边,然后点他的两个点。当我选第二条边的时候,因为它本身这个位置有房檐,我就可以点它的立面。
第二个点,然后第三个点就是这一条边的话,认为它可能是没有的,然后我就可以点房顶了。然后这边也是感觉是有房檐的,我点一下他的面就行了,点击这个绘制。这个时候你看他的房子,就是刚刚咱们会这两条边,就是这条边就是沿着马路的这条边和里边的这条边都已经把房檐给改正了,也就是说避免了我们外业出去打那个点,再去测房檐。如果说他确实是四边有房檐的话,我们也是可以的,就是说你四边给他绘制,然后把他房屋的高度给他测一下,然后把这房子收上来就行了。我们再画一个房子,这条边,然后首先点两个点,然后点第三边,再点一条边,再点第四条边,点击绘制,然后这个房时候房子就出来。
建立体的白膜
这个时候我们还可以建立体的白膜。然后在房屋绘制完成以后,我鼠标放在道路上,然后用快捷键A,快捷键A它白膜就建起来了。我们首先选中这个房屋,这个时候你看咱们就能看到它是一个立体了。如果要是什么的话就可以贴纹理。
这个房子也是一样的,然后这是立体白膜。这是房屋,这是古典房的绘制,我们还有一种是普通的那种多边形房屋的绘制,首先我也是在加线的状态,加线的状态,然后同样我是输入房屋的编码,咱不输了,咱可以用这个鼠标点到止到这个房子上,鼠标左键移到这个房子上,用快捷键T,你看他快速的把这个编码就已经吸上来了,我们绘制一下它相邻的房子,然后这边上他这个边应该是严格挨着的,然后首先我们可以用快捷键S然后先把这个点给它补上,补上完了以后,你们看咱们就是说现在他捕到了下角,就是这个房子的下边沿,就是说我的鼠标,然后可以用点到房檐上,然后用快捷键shfit+A,然后给它升到它本身的高度来,这个时候咱们看到这个点已经切到了房屋的中间了,我就可以继续绘制这个房屋。
然后如果是这边的话,我们可以用快捷键D,D就是说他就补到了房子不一定是哪个位置,我们也是一样的,用SHIFT+A给它降下去,用SHIFT+A给他降到它切到他自己的房高上,然后用快捷键C来给闭合,这个时候我们可以看一下二维窗口,二维窗口,这样的话他房屋是无缝的连接,因为本身我们都用了快捷键,但是在三维底下的话,就是说它的空间上,我们可以看到它也是上下高矮的房子是区分开的,这是一种捕捉连接的方法。还有一种像这个房子,比如说咱们另一种方法的话是也是去除房檐儿的,但它又不是标准的五点房,我们可以就是画房的状态。首先我从房屋面上点击任何一个点,然后你鼠标指到房檐的位置,用快捷键SHIFT+A它就会自动把你的房檐去掉,然后给你切到房顶上,然后咱们可以按着ctrl键,在这个第一条就是说第一个面上,然后点一下鼠标左键点一个点,然后按住鼠标左键来旋转。旋转的话一样的就是ctrl键一直按着。然后你美化一个面,点底下这个面,然后按住ctrl键点鼠标左键,这个面也是一样的,按住CTRL点鼠标左键,依次我们把所有的面都绘制出来,到最后一个点的时候,我们用X给他回退最后一个点,然后Z回到另一端,X回退,最后这一点,因为本身我们要闭合了,然后用C快舰C来给它闭合。
这就是我们房顶上的这个房子,然后如果我们本身想要让它降下来的话,鼠标指到这个位置,用快捷键A立体白模也就出来了。我们选中这个可以选中这个房屋,他这边有一些属性,比如说他的建筑结构,我们可以给它输入。混。明显能看到它是两层的吗?那么你就混二。这个就可以出来了。这是房屋,brbr我们绘制一下道路,道路也是在家现状态,然后咱们输入编码。这个应该是个次干道。咱们输入一个字也是可以的。比如说是它是次干道边线,咱们用次干道边线找一个道路,这个位置咱们也可以,因为它本身就以房屋为边界了,咱们用快捷键S可以来给他捕捉,然后沿着这个路就可以继续绘制了。看一下这条路,咱们结束了,来画对面。他360度,咱们可以旋转,然后来绘制这条街道。这是它的拐弯的位置,拐弯位置,咱们画圆弧的话,还可以支持快捷键。基本上道路是这个样子,咱们看一下,我绘制完的道路。三维的状态是这样的。br这个时候我们一样的可以打一些丁字路口的高程点,然后选择画点,然后选高层点的编码,一样,7201001,然后把这个标打出来,那我们就可以从这个位置点鼠标左键,高程点就已经出来了,咱们看一下,二三维都是同步的。点鼠标左键。是这个样子,然后咱们再给一个注记,注记的话,我们道路是可以给这种线型注记的。
在用A然后在+注记的状态,比如说咱们给他一个道路注记,然后在咱们可以给它改成直线,点一下屏幕上的第一点。咱们输入,比如说他是叫道路巷道,然后点击确定,看一下左边。右键结束,我们看一下我们刚才的注记,你看这个时候咱们看一下,用快捷键W K某个点,它就是个两点的注记了。道路巷道,我们还可以拖动它。比如说我选中注记以后,可以拖动,可以移动注记。基本上就是这种方式。br然后植被的话,比如说我们这边是一个林地,我们可以把这一块给它绘制出来,我们要用地类界给它圈出来,我们选择地类界编码。林地,C闭合也是一样的。看到这个位置都是林地,我们就可以把这一块给它圈出来,然后用G的方式给它填充。刚刚设置的,咱们设置的编码是草地,没给他设置林地,也就是说我要给他也可以设置成林地直接填充,也可以直接通过选中草地,然后直接给它换成林地的编码。比如他是成林,它就编码已经换过来了,基本上就是这样,然后咱们可以给他卸载一下。卸载一下超大影像,就是我左边的正射影像就已经被卸载掉了,这是刚刚咱们绘制林地的地物,然后这边也能看到,然后这是道路注记。房屋道路高程点,基本上的话倾斜摄影就是这样,倾斜摄影的话相当于它的优势就在他360度可以旋转,我们包括层数,包括它的结构都可以看出来,比如说像刚刚的这个房子,他也一样的是混房两层,这个也是一样,就是这边这上那么可以一起给他把这个结构 混两层 图属一体,这个时候就体现。
然后比如说他是这样的话,一层我们就不需要注了,如果是需要的话,我们同时也可以给他把一层标出来,然后你看三维的状态,注记也是有的。像这种的话,咱们生产的左边的二维状态,DLG数据咱们就可以直接数据入库,或者说输出CAD都是没问题的。然后右边这种我可以首先把卸载一下倾斜模型。我们这边还有一个加载网络的倾斜模型,如果加载网络的话,也就是说一般咱们像单位的那种有服务器的,然后他相当于你可以把所有的模型全部都放在服务器上,然后你这边可以就直接访问一个ip地址,然后指定到服务器上,然后就直接可以把倾斜模型加入进来了。这边还有一个显示设置,我们显示设置这边有一个3D的眼镜,我们是可以看虚拟立体的。就是说它可以,因为本身他切换到3D眼镜以后,我们必须要用专用的那种机器,就是传统的航测的那种模式,也就是说普通的pc机肯定是不行的,必须要使用传统立体测图的那种机器,要配上3D眼镜,基本上倾斜摄影的话就这么多。brbr工程新建完成以后,我们进入了软件的主界面,进入主界面以后,我们首先就是这边有一个三维测图的菜单,我们点击三维测图菜单生成垂直摄影模型,我们这边是有D om和DEM,我们这边首先是必须它可以选择多个文件,因为DOM可能是有多张拼成的,比如说有三张或者四张,我们首先要把这个之前的路径全部都清空掉。
我们重新选他的DOM的路径,我们点击这个按钮,选择DOM数据,然后这边是选择DEM的影像,我们选择DM.TiF。这个时候我们就可以这个模型精度,他如果说是数值越大就越精细,模型生成的时间就越长,然后一般的话默认是8,然后高程比例是控制模型被拉高的程度,一般的话我们都是1, 基本上它是不变的,然后点击确定,这个时候它会在同目录,他会在我们刚才选择的目录DEM和DOM数据底下会直接生成一个DSM文件,一会他会生成一个相对应的DSM文件,它这个时间相对会时间长。刚刚我们的DSM已经生成完了,就是说他会在同目录底下,刚刚我们是有两个TIF文件,还有一个DEM的TIF,然后生成了我们现在的DEM.DSM得tif高程模型文件,然后在软件底下我们就是用加载垂直影像垂直模型,然后选择刚才生成的DEM.DSM这是我们刚刚生成的DSM文件,然后我们这边左边相当于是二维窗口,可以加载正摄影像。这样的话就是二三维我们就可以同步了。brbr我这边就是说找一个地方,咱们稍微画一下,咱们就找一个院子,就找这个位置,首先比较明显的就是我们先把这两栋房子画出来,在嘉善的状态,我们就是输入房屋的编码,建成房屋。如果觉得三位窗口不太清楚,我们可以在二维窗口底下,然后是画完三条边以后,然后C来闭合。
在绘制这个房子,你看它的侧面是很不清楚的,按着鼠标左键可以旋转它,然后C来闭合。这时候房子已经画了,我们把它的围墙给它画一下,我们输一下围墙,我们可以用模糊搜索的方式,然后你汉字打围墙,然后鼠标的左键一下拉,然后他就有围墙,跟围墙相关的编码全部都出来了,围墙依比例。你看一下这个围墙,然后鼠标左键按着,然后他就可以旋转。这时候我点都画了一下,用快捷键X来回退,用S来捕捉这个节点。然后他这边好像还有一片是对这边,还有一个围墙也是用快捷键S这个围墙咱们就画完了,画完以后,然后可以画院子里头,他好像是这是内部道路。我们可以选编码,房屋是面,然后围墙的是线,咱们把篷房也给它画一下。用快捷键T然后来快速换码,首先我们切换到房屋,然后这边有有墙的篷房,一般的时候我们可以用快捷键T来换编码,但因为本身它码比较相近,我们首先要先换到,这样的话找起来就会速度上会比较快一些。然后C闭合把棚画出来,用快捷键D来捕捉点,我们也可以开捕捉件,S来捕捉端点。这个棚还画完了,我们再来画一下,C闭合。这边应该从二维的那边看的清楚一些,C来闭合。你再换一下这个房子,C来闭合。然后这个时候我们的房子就画好了,然后我们再画的话,就是这个位置应该是一块植被。
种花和种草的,荒草的地方,然后这边是入口内部道路,我们可以输入内部道路,从进门然后D的话可以用快捷键补到围墙上。快件D这边也是一样的,用快件D来捕捉。这边好像应该是有辆车,我们直接延伸过来。快件D打到围墙上,这样的话就是我们的房子和道路基本上就还了,然后这边我们可以给它填上植被,用快捷键G来填充。填出来的话,我们选中看一下它是二面,我们可以用这种方式直接换码,比如说是我们填的是草地,它叫天然草地,这时候我们的草地符号就已经有了显示。然后你看我们的三维的状态,其实符号也是有的。还有一种方法就是说我们可以首先记住天然草地的编码,然后在这个位置用shift+G。我们现在把这一段填充一下,把编码粘贴进去,我们也可以直接从这找天然草地,然后点击确定我们这边的植被也就种上了。就相当于这两边都是草地,然后这个时候我们打一些高程点,选择点地物,高程点7201001,我们把这个标启动了就可以了,这时候我们就可以从这个位置打高程点,61.67,然后我们可以从院子里头打一些,然后包括从植被上面也是可以打的。从草地上,这是我们的高程点。点线面现在都有了,那我们来给她一个注记。选择A是可以给他加注记,然后这边它有一个注记分类号,我们一般常用的像这边可能是一个单位,我们就给他企事业单位,你用这个注记在这边的话,我们可以就给它一个单位,比如说是写上一个物流公司,现在的话咱们的注记也已经有了,就是说我们的二维,三维就是它的符号显示,包括它的发话都是一致的。我们还可以从这边,比如说找一个斜坡,我们现在找一个就是地方稍微稍微陡一些的,从这种位置看上去稍微有一点点坡度,稍微的这种状态,我们画一个斜坡,也是在加线的状态,我们选。
我们输入斜坡,鼠标左键下拉,然后有未加固的斜坡。我们从这边画一段,首先我们绘制坡顶线,坡顶线结束的位置,我们打一个转点,然后再绘制的话就是泼底线。这个时候闭合的时候,我们也是用快捷键C,然后这样的话,我们可以从三维的角度来看一下,这个坡就是贴在地物上的。基本上倾斜摄影的话,就是垂直摄影的话,我们就是这样。brbr然后这个时候我们有一个三原色图,底下还可以卸载垂直摄影模型,这样的话,我们的三维的摄影模型就已经卸载掉了,然后左边二维的我们可以卸载超大影像。这就是我们生产成功的DLG数据了。我们看一下二维的窗口,然后咱们刚刚绘制的房子,然后包括围墙,还有就是植被,内部道路,还有包括高程点,注记统统都在,这三维的状态也是一样的。他只不过就是说可以三维的这种显示可以旋转。br下面的话我再给大家讲一下倾斜摄影。这个时候我们可以新建工程,首先新建工程我们选相对应的模板,比如说是你是要做多大比例尺的,我们先选一个1万的模板,我们次要做的就是点云的数据。所以有一个点云1万,这个名字我们是自己可以随便起的,这个目录的话也就是我们数据存放的路径,我们选择好你自己想要存放的路径就可以。点击确定。点击确定以后,我们就进入到了软件的主菜单下,首先我们肯定是需要软件注册的,软件注册是在软件注册的位置,可以找你相对应的,比如说是单机狗还是网络狗,然后相应注册就可以。
然后这边有一个工作空间,我们鼠标点击左键按下去,工作空间就会弹出来,从这个工作空间空白的位置,我们点击鼠标右键插入EPS点云数据,点云数据我们有很多格式,然后我们可以选择自定义格式,比如说我们选择是XYZ的格式,如果不是普通的XYZ,如果是XYZ的话直接选择。如果不是的话,我们从这个位置选择清空,我们可以自由的组合,比如说是YXZ或者说还有RGB值,取决于咱们提供的点云的数据格式,我们这次使用的是LAS格式,它还有一种就是叫las格式,是我们选择las格式以后,选择我们的点云的数据,选择打开点云数据,这个时候我们的点云数据已经打开了。首先的话我们看到的就是说它有两种颜色,一种是因为是黑色的背景,所以他的点云是白色的,然后中间还有一条是彩色的。这个时候我们可以就是说给那个点,原先给它着一个颜色,给点云着色的话,就是可以点击鼠标的左键选中点云数据,就刚才咱们的文件,右键状态下点云数据显示设置,然后按分级高度,比如说我们的等高距,如果是五米的话,我们可以用五,一米的话是一米,选一就可以了,这个时候我们就根据点云的高程,然后自动给他分了颜色,可以明显的能看到他的这种等级的区分,然后大概知道哪个位置是密集的,哪个位置是稀疏的等高线,这是点圆显示,然后在鼠标左键选中las格式的文件,点击鼠标右键生成等高线,等高线我们需要注意的就是首先要输入等高距,我们这次是五米的等高距,然后计曲线、首曲线。
点云的话,他首先上来以后他是全是点的地物,所以它没有什么闭合区域,我们先手绘一个边界,我们手工绘制完边界线以后,然后点击确定就可以了。现在我们的等高线生成了,我们看一下关了现在的功能,然后把这个点云勾打一下的话,就看到了现在生成的等高线。我们看一下等高线上,现在他的高程值都是有的,然后这个是75,然后这个是80,我们是给的五米的等高距。这个时候我们的等高线已经生成了,我们现在把点云在打开,我们就要来提取高高程点,还是在点云的位置,左键选中las格是,然后点右键有一个提取高中点,提取高程点,我们首先要给进他高中点的编码是7201001,高中点,然后我们有几种方式有点选,点选比如说他有半径是多少,一般的话我们不用输半径,因为点源非常密,我们可以直接就是从某一个位置点一下,然后他的高中点就已经被选择出来了。比如说我们像一般的话房屋,像这种位置向居民街区的十字路口丁字路口都是要保留的,包括桥上,然后我们可以根据点云或者说是有影像数据的话,我们参考影像数据,然后点选他的高程点,另一种方式可以用线选的话一般可能是比如说是路上的那种这条路,然后可以让他保留多个高程点。线选它有一个间距的,他不是说你线上选的所有的都给你出来,我们一般用的可能是整张图用面选的方式,首先面选方式的话我们也是要手绘区域的,然后这个位置我们一般都是选择最近点,它有一个网格间距,这个间距就是输入你提取高程点的密度的,一般的话我们大概输到三三百或者400。
我们说300主要是取决于你想这张图根据比例尺不同,然后保留的高中点不一样,咱们可以因为这幅图的话我们是1:1万的图,然后大概就是说一张图上大概留个几百个点,甚至上千个点,我用差不多300的。然后的话我也是一样的把这个范围给它画一下,画完以后然后点击右键,他就在提取个钟点了,他会根据密度,然后把高程点给提出来,这边我们还要输入等高线的编码,等高线编码主要是为了就是说后期我们要做监理检查的时候,避免高程点和等高线矛盾用的,然后还有一个限差,限差的话,我们现在输入的是0.5,0.5的意思,就是说避免线和点之间0.5之内生成等高线生成高中点主要是点线矛盾愈比较多,怕后期他做了一个必要。我们这边把这些点关闭,基本上我们的等高线和高程点就已经生成完成了,如果是这种的话,我们可能还对应的,比如说有矢量数据或者有影像,那我们可能就需要修改等高线了,所以说等高线的话,我们这边有一个修线的工具,修线工具的话我们必须要跟上修改等高线,被修改的连线,高层必须相同,比如说我要修改一根75或者80的,有些时候可能是你看不太清连上了,他会给你做提示的,那我们勾这个以后我就可以比如说根据他点云,然后来修一下等高线,而且它修完的线是曲线。
比如说我觉得这可能不太合理,肯定也要结合着影像,或者结合着我们的矢量数据来修改的。这个是修改等高线,我们修改完等高线以后,我们还有一个在修改等高线的同时,我们还可以对等高线进行一个等高线的显示。这边,也就是说我可以把这个等高线显示出来,首先我们大概判断一下,就这张图上的高程有多少?咱们首先看一下山包,山包这边的话大概两百,一百九十五两百,这样的话就是说我这个等高线显示,比如说我是从50米开始,那就是说到300米,300米,然后我点一下分级高度,我肯定是按五米的等高距来的,然后点下箭头,然后他就会按5米5米的间距给你,就是说每一个显示都给你选出来,我们设置一下附近,比如说我这个位置是200米,它这个颜色是可以自由设置的,比如说是200,我给它设置成比如说黄色线显示,他看到他的变化,如果是195的话是怎么显示195,我们给它一个绿色的线,绿色线看不太清蓝色,190的我给它变成一个红色,那我们把这个可以点云先关一下,然后可以看一下它所有没事的颜色可能都是灰色,185的话可能给成这个颜色就很清晰的,然后把你的高层标出来,假如我们不想标的话,我们这边有一个标可以把对勾打掉,他的高层就不再标出来了,你比如说这200米你看,我们点一下这个标它的高就标出来,如果不标的话就不标了,当我们修改等高线的时候可以用这种方式,br比如说我可以首先全部都不让它标注,我首先只修改这几根,我就把这几根标注出来,然后对它进行修改,这样的话就是说我连线的时候可能就不会连错了,尤其是像这种鞍部的这种位置。
我们看一下它高程是多少,然后直接给它从这边显示出来,包括颜色包括标注,这是等高线的显示,然后的话咱们这边设置完以后,这还有个更多设置,这更多设置,一定要把首曲线的编码和计曲线的编码一定要输入进去,而且要用逗号英文的逗号来给就是区分开,这样的话就是说它才会起作用,不然的话就是说你可能设置半天没有点更多设置,编码没有设置进去的话也是看不到的。我们关闭以后,然后他就没有那种特殊的显示了。点源的话,我们也是可以看三维显示的,我们可以有一个显示窗口,把它切换到三维。因为它山区的这种高差会比较大,然后就是说在三维底下也可以浏览一下他的山的走势。点完以后它会提示这个显示点云我们肯定要显示,因为这个点云的话是在三维窗口中显示电源的开关。这个时候我们就可以在三维状态浏览点云了,左边是二维,右边是三维。看我们的山包就很明显了,这样看上去就是山。然后数据生产完成以后,我们还有一个数据检查数据合法性检查,我们这边可以对高程点,如果有其他地物的话,我们是可以定制的,然后对高中点可以进行一些空间逻辑的检查,包括字交叉,交叉线,还有一些重叠地物,比如说有些时候可能是我们生成的时候生成了两遍等高线,或者说是它有一些或者说我们的等高线,它本身就是有一些自己生成的这种交叉,像这种的话就是它有些相邻点重叠。
这个话我们选一下,像这种可能是那种小碎的点地物,我们最后监理检查这一块,我们也要检查一下,最终的话我们数据合格以后,然后我们数据可以输出,输出各种格式都可以了。
到目前为止的话,我所有的就是EPS3维测图软件基本上已经介绍完了。

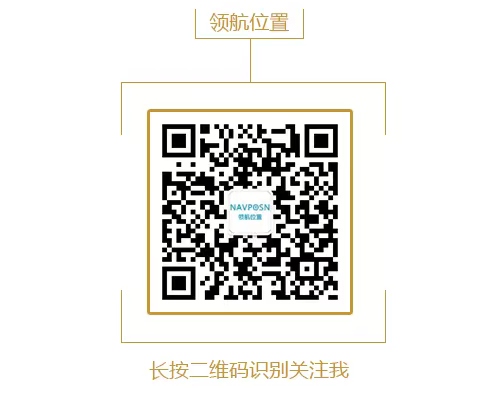

2020.6.10 11:12 1F
画好了宗地图不显示了,怎么调出来