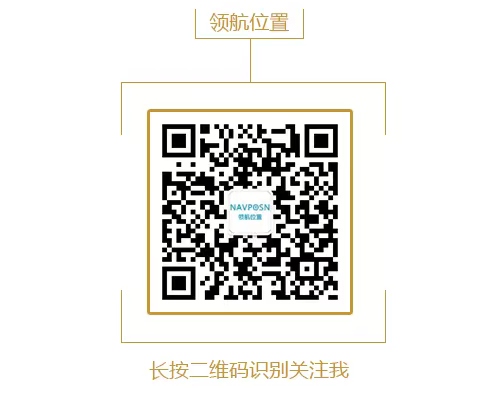本次主要通过EPS软件实际操作来展示平台的以下几项内容。
1.EPS平台安装及注册;
启动EPS软件
首先我们找到EPS.exe双击启动EPS软件,这就是我们Eps软件的起始界面,左边是工作台面,工作台面是我们EPS软件的一个特色。不同的工作任务所需要的Eps专业模块不尽相同,通过工作台面可以为特定的用户或特定的专业生产作业选择加载所需要的EPS功能模块成为一个应用方案。
EPS工作台面介绍
这里数据整理及为一个工作台面,我们可以点开工作台面定制,来看一下我们Eps平台所涉及到的软件模块,主要包括编辑平台、脚本处理和数据监理三部分,在软件的中间部分是新建工程、新建工作空间和软件注册功能。
EPS软件注册
首先我们来看一下软件注册,点击软件注册,我们可以看到有四种注册方式,
①体验试用是记录点击量的,正常使用的话,一般可以使用七天左右。
②使用机器号的方式可以联系公司,根据计算机的ID号算一个月的试用号;
③使用单用户软件狗是我们客户经常使用的方式,单机狗是需要先安装狗驱动的,之后选择对应的狗号即可。
④使用多用户网络狗是在内网连通的情况下,在服务器上插上狗,在其他机器上添上服务器ip地址,选择相应的方式即可。
在这里我们选择使用机器号。
右侧为Eps环境,近期打开的工程项目,如果有的话,在名称上单击即可打开此工程。接下来我们来看一下,如果我们已经有图形文件的话,直接点击打开,然后从文件夹中选择所需的文件即可。
2、新建EPS工程
如果新建edb工程文件的话,则点击界面上的新建,选择我们所使用的模板。Eps是把国标制成了工程模板,此模板中包含了国标的编码图层属性信息以及空间投影等。选择模板之后填写工程名称,指定工程存放位置,点击确定。此时进入了我们Eps的主界面,我们可以使用设置图形区背景颜色功能调整背景颜色为白色。在Eps里边可以显示虚拟的网格线和图符号。我们EPS的网格是无穷无尽的,它可以覆盖整个地球。
3.软件主界面介绍;
EPS的主界面
接下来我们来介绍一下EPS的主界面。主界面主要有几个区域组成,首先是绘图区,也就是中间这部分,它是图形显示的窗口。接下来是我们上方的主菜单栏、视图工具、调对象属性工具条,还有我们左边的几何对象编辑条,也就是一些常用的编辑功能,捕捉工具条,还有工作空间,工作空间是对数据集成管理的,可对数据进行叠加显示,后边我们会着重介绍还有操作窗口。操作窗口是选择对象时展示它的基本属性,扩展属性或一些系统功能状态的,还有我们下方的属性编辑窗口、输出窗口、数据监理窗口和命令行窗口,在软件界面的最下方会有状态栏显示地物的属性及当前光标位置信息。
4.加载影像;
添加DOM影像
接下来我们可以在工作空间中叠加一张DOM影像,在此图的基础上我们进行数据的采集。
首先找到工作空间,如果工作空间没有启动的话,我们可以通过对象属性工具条最左边EPS数据及管理窗口功能启动,启动以后我们在空白处右键选择插入EPS工程图片,在弹出的对话框中我们需要选择影像存放的位置,如果文件类型默认不对,我们可以下拉选择。我们EPS软件支持大多数通用的图像格式,如果我们加载的是TIF影像,我们需要选择TIF的格式是EsriTif还是***Tif,此次我们选择EsriTif,然后选择图片点击打开,你可以看到影像加载完成。
5.图形绘制;
影像加载完毕之后,我们现在可以进行图形的绘制了。
绘图编码选择
在图形绘制之前我先来介绍一下EPS的编码选择方式,我们常用的编码选择方式有几种,
①命令行窗口选择
①一种是在命令行窗口命令处输入QC,回车可以弹出常用编码对话框,这个编码里边我们可以自己定制一些常用的地物,在图形绘制的时候直接选择即可变成相应的编码。比如我现在需要绘制路灯,我可以直接点击路灯编码切换成路灯,当然这个常用编码我们是可以自己定制的,直接点击空白的界面,弹出输入新编码对话框,我们可以输入编码和地物名称,点击确定即可。
②编码设置窗口输入关键字、编码开头
②除了这种常用编码对话框,我们还可以直接在编码设置窗口输入关键字,比如我现在想要画路灯,在中文状态下,我直接输入路字,与路相关的所有名称的地物全部展示出来,我们输入的越准确,出来的编码就会越少,比如路灯,我们指出来一个路灯,单击即可绘制路灯,
我们也可以将编码列表下拉显示出来之后直接在编码设置窗口输入编码的开头,比如现在在3805011处输入810,它会自动切换到810开头的地类界处,当然对于外业原经常使用原来的三位码,我们也是支持三位码输入的,可以输入-357代表
路灯直接下拉,路灯也就选择上了。
②编码设置窗口输入关键字
③除了这种便捷的方式之外,我们也提供编码查询窗口,可以直接将它显示出来,根据图层来进行查找地物,编码的查找介绍完了,
接下来我们可以进行下一步,比如现在我要绘制路灯,启动加点功能,选择路灯编码,可以看图片上这块都是路灯,我们直接在路灯的位置点击符号即可出现。
单点地物绘制
这就是我们单点的绘制,像检修井、独立数等,都可以以此方式来绘制。
方向点地物
除了单点地物我们刚才也介绍了,还有方向点地物,比如地下建筑物出入口,现在我输入出入口,找到我们需要绘制的地物,对于方向点定义好了,方向点之后,绘制方法是。第一点定位鼠标左键点击位置,抬起鼠标,我们可以出现方向线引导,来调整好出入口的方向。再点击鼠标左键,第二点相当于是定向。第一点定位通过方向线来定,第二点,定向鼠标左键即可,出入口采集完毕。
标注类的点
除了单点和方向点之外,我们还有标注类的点,比如高程点和控制点,接下来我们模拟来打一个高程点,可以选择高程点。此处路口比如有个高程点,我们可以点击高程点的位置,弹出对话框让我们录入高程和点名,如果是高程点的话,我们直接输入高程回车即可,如果是控制点我们可以输入高程、点名回车。
现在我们输入高程的高程值,比如25.3,回车,我们可以看到高程表自动标注出来,我们选择高程点可以看注记和点是一个整体。如果高程值输入错误,我们可以通过修改高程点的Z值来联动修改注记,比如是65.3,我们可以直接修改。这样图面上也会出现65.3。点地物绘制就介绍到这。
线地物的绘制
接下来我们来看一下线地物的绘制,我们选择画线功能,比如现在我们需要采集围墙,我们可以输入围墙,选择不不依比例的围墙,还有我们可以看到围墙,其余此来直接绘制。结束。
比如这边我们也是围墙,我们可以直接绘制,绘制的过程中我们发现地物的方向反了,在EPS中是不需要把线进行删除再重新绘制的,我们只需要使用快捷键,英文状态下shift+Z可以进行地物的反向。围墙绘制完了,我们还可以绘制道路边线,比如这个是主干道输入主干道,可以选择主干道边线,比如从此开始画,沿着道路边线绘制,绘制到道路拐弯处,我们可以进行多一线的绘制,多一线就是这段我们是直线拐弯处,拐弯处,我们想用弧线来绘制,我们可以用键盘上的数字2来切换现行。按键盘上1是直线,2是曲线
,3是圆弧。我们按2然后我们可以来绘制,我可以看到拐弯处可以绘制得很漂亮,然后再按1,然后来绘制接下来的直线段。
我们这个方向比如绘制完了之后,我想切换到线的另一头来继续绘制另一侧怎么办呢?我们可以用英文状态下的Z来调整线的起点。你看可回到了道路的这一头,我们可以继续采集这个方向线。
一边的道路边线绘制完了,我们需要在另一侧同样生成道路边线,我们可以在加线状态下勾选上结束生成平行线功能,将鼠标指定宽度,右键结束,就可以自动生成平行线。生成的平行线在同一个宽度的时候是可以直接利用的,像在路口的拐弯处,这边路已经变窄了,我们需要在此处进行打断,我们可以将捕捉打开。
鼠标指向结点处,使用ctrl+W将线进行打断,这半边我们可以不要进行删除。这个是我们道路的绘制。我们此处有一条河流,我们也可以看一下河流的绘制。河流的绘制和道路其实是一样的,我们采集河流的边线即可。像此处我们可以用陡坎来代替河流的边线。您输入陡坎,选择未加固的人工陡坎,我们可以进行陡坎的绘制,这一块我们可以当做河流的边线进行绘制,右键进行结束,这边同样我们可以绘制出陡坎,我们将陡坎作为河流的边界之后,我们可以进行河流的构面,河流沟面我们在下一节进行介绍。河流采集完了,线地物还有什么地物呢,在EPS里边,除了这种围墙陡坎类的有向线和河流边界道路边界这种实现之外。
绘制电力线
我们EPS中还存在一种线形,也就是两点线向电力线,接下来我们模拟采集一下电力线,比如此处是电杆我们直接采集位置即可。比如此处也是我们可以看到,画完两点之后,电力线的电杆和箭头会自动出现,如此数也是。电杆可以直接进行连线。在此处我们可以绘制如此处是电线塔,我们直接呢先将点位话在此处一会再进行电线塔的处理。比如打在此处,现在呢就是图的边缘我们结束。在图的边缘我们结束的话,呢相当于这根电线我们给出了方向,但是它不是真实存在的。电杆我们可以用快捷键键盘上的j键来给它进行电杆和箭头的消隐,现在呢我们粗会一下可以看到电力线是一根完整的,这块我们只是只是出了方向,所以呢没有给他电感和箭头,这就是我们EPS里绘制线类地物。绘制完了线类地物绘制完了我们接下来讲一下绘制面类,面类地物我们同样可以用画线来进行操作,点击划线,我们只需要输入面的物的编码就可以了。
绘制房屋
比如我们现在需要绘制房屋,我可以输入房屋,选择建成房屋,找到刚才区域,可以再次绘制,比如这个是房屋,直接采集房屋的点位即可,C键进行闭合,我们可以选中房屋,填入房屋的属性,比如建筑物结构,我们选择混,楼层数目,这个比如是五层,我们可以直接给他添入,如果现在不知道,我们可以去外业调回之后再回来给房屋进行属性赋值。房屋注记是自动填充出来的,会根据属性的变化而改变。房屋相当于是带属性填充的面地物,在地形图中除了房屋是常见的面类地物之外。
绘制植被物
还有植被也是常见的面类地物,比如此处是植被,我们构植被有两种方式,一种是像房屋一样输入植被编码,按照植被的点位来进行手动的绘制采集,还有一种是外围地物采集的差不多之后最后再来构面,可以用键盘上的J键进行填充,也是快捷键!首先我们没有进行过填充之前,我们可以用shift+J键,来选择植被面的种类,我们可以用下拉列表来进行植被的选择,比如此处选择面地物,3结尾的一般是面的物选择旱地点击确定,我们可以看到构出来了旱地,因为之前这块我们采集了两个房屋,植被面是自动掏岛出来的,而且是按品字形自动填充的,带植被符号的植被面。
电线塔绘制
之前在划线的时候,我们采集电力线,也说了模拟了一个电线塔,我们现在找到刚才的电线塔的位置,我们来绘制电线塔,电线塔也是个面地物。
比如此处我们是电线塔,我可以加线状态下选择电线塔、铁塔的编码我们采集,我们可以勾上垂直划线,它会垂直第一条边来进行划线,C键闭合,电线塔绘制完之后,我们需要对电力线进行处理。我们选中电力线,首先需要在电线塔上加上两个节点,选择e键,在电线塔的两边加入节点,然后我们可以使用快捷键B键对电力线进行图面上的打断效果,然后用N键将电杆进行消隐,这个是电力线经过电线塔处理的结果。其实电力线还是一根骨架线,只不过是通过电线塔的时候,通过快捷键进行了消隐,这样我们既保证了入库的效果,又保证了出图的效果。除了这些面地物咱们最常用的还有桥,刚刚画到了河流这块,
绘制桥
我们可以看这块是一个桥,我们接下来呢可以绘制一个桥,选择单层桥,按照实际的点位来进行采集,将垂直化线切换掉,C键进行闭合,桥就绘制完毕了,我们可以关掉底图来看一下。
绘制台阶、斜坡
但除了这些面类符号之外,我们地形图中常用的其实还有斜坡和台阶,也就是我们EPS中定义成了异类符号的面的物,异类符号其实是特殊类符号,也就是需要通过打转折点来展示它的符号样式的。现在模拟画一个斜坡,咱们就比如这块是个斜坡,接下来我进行绘制,同样是启动加线功能即可,输入斜坡。
我们选择未加固的斜坡面,比如此处是斜坡,我们可以用英文状态下的D键来与道路线进行严格的捕捉。我们可以将斜坡的范围线画出来,然后再用D键,我们可以S键捕捉道路的真实节点。C键闭合。
我们可以看我们斜坡现在范围线出来了,但是没有真正的斜坡样式。我们选中斜坡,可以在它的转折处,打J键来展示斜坡样式,现在我们可以看到箭头也就是斜坡面的起始方向是指向这个方向的,我们需要让起始方向指向这边,我们可以用shift+Z来进行起始方向的调整。方向调整好了之后,我们可以用J键来打转折点,让斜坡展示它真正的符号样式,我们可以看到斜坡的样式已经完全展示出来了,但是大家会发现这个斜坡坡毛很不好看到这个方向,这种情况我们也是可以通过快捷键来进行调整的,我们可以在这两个节点上打K键,以这两个节点的方向来调整斜坡扯毛的方向快捷键K来设置特征点,接下来我们可以用shift加1在当前点列上加入一个点,而不改变它的方向,通过K来调整斜坡承蒙方向,现在我们可以看到这毛的方向是垂直的,这就是我们斜坡的画法,台阶其实也是一样的,比如我们此处有个台阶,我可以选中台阶的编码shift+D可以进行垂直划线,我垂直这个房屋,继续勾上垂直划线,我们可以直接在不结束的情况下,在转折处打J键,C键闭合,台阶就画出来了。
当然台阶还支持带平台的台阶,带挡墙的台阶,弧形台阶等等,具体的方法我们可以参见复杂台阶画法。地物绘制现在就讲到这里。
添加注记
当然在地形图中我们除了这些地物的绘制之外,还需要添加一些注记。接下来我们来讲一下注记的添加方法。其实注记也可以分为两种,一种是单点注记一种是线类注记。
接下来我们先来看一下单点注记的绘制,首先我们来选择注记的分类号。注记是和地物一样也有自己的分类号,在一个分类号中我们规定了注记的层名自高自宽字体等信息。接下来我们选择住一个小区名称,我们可以选择高程建筑居住小区说明注记3.5。3.5说明的就是它的大小,比如这块我们叫永安家园,我可以直接点击,弹出输入文本内容,可以输入小区的名称,比如永安家园,我们点击确定,你可以看到单点注记添加成功,像道路的材质砖、水泥,也是通过这种方式进行添加的,如果我们选择交通注记,为道路添个材质水泥,单点注记是直接点击添加内容即可。
接下来我们讲一下线注记的标注,线注记一般用于道路名称、河流名称等。首先我们也是启动注记功能,选择注记分类号。比如现在我要注的是主干道的名称注记,选择对应的分类号。选择好之后,此处是线型,我需要将单点选成直线,在图面选择注记的起点位置,比如此处输入新华北路,点击确定。接下来我们点击道路的长度,如果结束,我们可以右键结束。这样我们可以选择看一下,新华北路是一个整体,这就是道路注记的标注方式河流注记也是一样,只不过需要选择对应的分类号即可。
6.图形编辑;
图形的编辑
讲完了图形的绘制,接下来我们讲一下图形的编辑功能,还是这张样例图,我们左边呢是采集完的数据,咱们接下来拿这块数据来进行图形编辑的讲解。
EPS到目前为止已经研发了20年,正常的时间,我们已经汇总出了很多非常高效的编辑功能,接下来我们来逐一的看一下。
对象换码
首先就是对象换码功能,因为我们将地物封装在了模板当中,所以对象换码非常便捷。比如此处我之前构的是旱地面,明显我们可以看到此处是菜地,不是旱地,在EPS里边,我们只需要选择菜地的编码,面就直接变成了菜地,面填充的符号也直接是菜地点的符号,像此处我们也是菜地,不是旱地,如果边上有相同的地物,我们可以直接选中需要换码的地物,使用快捷键T键来进行对象的换码,我选择菜地,我们可以看到对象直接换码成了菜地。
当然这种是同层同类别的地物进行换码。那么对于不同层的地物进行换码,EPS里边会是什么效果呢?接下来我就拿一个很明显的,比如这处斜坡,我直接换成台阶的编码,大家可以来看一下效果。
斜坡我直接输入台阶,选择台阶编码,我们可以看到斜坡直接换成了台阶,而且它的图层颜色也都变成了台阶固有的。这就是我们EPS模板封装符号的优点,因为之前斜坡进行过K键来调整斜坡的产毛方向,所以现在台阶这块直接展示出了平台的效果。如果我换错了想要换回去,我也是可以选中台阶,我想换回斜坡的话,直接鼠标放到附近的斜坡上边,用T键给他进行拾取,斜坡就换回来了,它的涂层颜色也都换回来了,这就是我们EPS的地物换码方便之处。
注记编辑
除了地物换码,很多人都说像高程注记是自动标注出来的,它都是在高程点的右侧标注注记,像这种压盖了道路线不好看,那怎么办呢?我们还有高程注记的拖动功能,你可以直接给它进行拖动,拖动完之后它还是一体的,我们修改高程的Z值注记是联动的。
面合并
首先我们来看一下面合并功能,启动面合并功能弹出对话框,如果对全图进行面合并的时候,我们可以输入目标面编码和不参与合并面的物的编码,以免造成面的物的错误合并。如果只是简单的框选两个地物进行合并,我们可以不输入编码,如果不输入编码的话,只要是闭合的地物就可以进行合并,然后输入最大的可合并间距,选择咱们合并的范围是鼠标选择还是进行全图,我们也可以在底下勾选上我们需要合并的条件,比如只在分幅边界线上合并,或者方向不同时不合并等等,现在我可以直接选择上两面地物,鼠标右键进行确定,面的物进行合并就合成了一个。
面分割
咱们的面分割其实也是类似的,我们可以选择手绘分割线,也可以选择分选择分割现象,这个房屋如果想在将它进行拆分,那我直接选上面选择手绘分割线,打开捕捉。选择分割的两个点,右键,房屋就被分成了两个房屋,除了面分割和面合并。
掏岛
面地物也是可以进行掏岛处理的。我们可以选择编辑下边的面内掏岛功能,比如此处的房屋中间如果有个天井,我们需要进行掏岛处理,掏出一个空洞,我们可以启用掏岛去导功能,首先选择上房屋,然后我们可以绘制,C键闭合。我们可以看到房屋中间被我们掏空了,我们也可以去岛选择去到选择房屋,点击中间的岛面,自动进行去到。
等高线标注
对于等高线,我们还可以进行等高线的标注。咱们的处理下边我们有线、等高线标注功能。首先在下边我们也可以看到,此功能也是有帮助信息的,首先在工具条上选取合适的注记分类号,我们选择等高线注记,选择完分类号,我们用鼠标画一条连续的折线,与多条等高线相交,程序就将自动对可能是计曲线的等高线进行标注了。比如此处我们可以直接右键结束。我们直接标注4050。
等高线标注编辑
等高线标注完了之后,我们很多人会想等高线的注记应该是压盖等高线的,现在我们相当于注记是被线压盖住的。这就引出了我们接下来图面整饰的讲解,我们图片整式第一个是包括涂层压盖地物压盖顺序的。
注记压盖地物我们需要确认两点,首先是需要注记是不透明的,我们可以选种助剂之后将状态里边的透明改成否。其次是助记与地物的图层顺序需要调整,现在我虽然调整否了,但是等高线也没有被注记所压盖。接下来我们可以看用户设置里边,我们将图层显示顺序调整一下,我们就可以看到注记是将等高线压盖在底下,但是等高线还是一条不是打断的效果。
现在进行图面整饰,我们可以在工作空间将影像暂时关闭,这就是注记与地物的压盖调整。
7.图面整饰;
图面整饰还包括一个重要的要素,就是图廓。我们标准分幅的数据需要加载图廓,最后进行打印输出的。图括也是在模板中封装好的样式,像咱们底下的测量单位,测量方法都是与符号是一体的,通过属性来进行的标注,我们可以选中图廓,进行属性的修改。比如测量单位,咱们是北京山维科技股份有限公司,咱们输入之后,图廓的测量单位会自动调整。底下测量方法是2016年9月6日测制,图形编辑的讲解到此就结束了,如果需要了解更详细的数据编辑功能,我们可以参见说明书。
8.数据质检;
接下来很多人认为我的图形绘制完了,编辑完了,那么我就可以提交成果图了。其实现在在很多单位更注重数据检查,我们在提交成果之前还需要进行数据的质检功能。
当然EPS也提供了很多的质检模型供大家选择使用。
数据合法性检查
接下来我启动数据合法性检查功能,简单的为大家进行一下讲解。工具菜单下-数据检查-合法性检查启动之后,这里边是我订制的常用的一些检查功能。
编码合法性检查
比如编码合法性检查、层码一致性检查,这些都是有固定的模型的,检查是可以自己定制的,需要哪些检查项自己罗列出来就可以了,现在我在图里边已经人为地制造了一些错误,比如编码合法性检查,我们模板里封装的正确的编码,现在都是按照国标定义的是七位码,如果图里边还存在一些或者不小心使用了九位图源码,编码合法性检查就会将此类错误检查出来,双击检查项即可执行。我们可以看到在数据监理窗口蹦出了我们一条错误,检查名、检查组明、标准化检查、检查像名、编码合法性检查,曝出了地物的ID和错误描述,我们可以点击数据监理窗口的错误,在绘图区自动定义到此地物。我们可以看到,如果不用此检查是很难发现这个地物用错了编码,因为他和周边的地物都是很类似的,我们可以选择上来查看它的特征编码,现在是给成了1,也就是编码不合法,我们必须给成正确的七位码。这类错误我们如果修改的话,肯定是换成正确的编码就可以了,使用对象换码功能,或者用T建在附近拾取正确的地物。如果现在用T键进行拾取建成房屋,我们编码化完了之后,我们可以再进行数据合法性检查中的、编码合法性检查。执行错误会自动清空,
空间关系检查
还有空间关系检查,比如重叠对象,我是在此复制了几个地物,一共有五个地物近似重叠了,然后咱们的重叠地物的ID都会爆出来的,点击错误会在图面上自动定位。针对重叠对象检查,我们软件还提供了重叠对象修复功能,再检查出来的错误基础上直接执行重叠对象修复功能,双击执行,会自动修复掉重叠地物,我们可以再进行重叠对象的检查,我们可以看到现在图面上就没有重叠的对象了。
空间逻辑检查
空间逻辑检查也是一样的,我们检查出来看,一个是终点设置了圆弧标志,还有相邻点重叠图形会自动定位,我们也有非法空间逻辑修复,针对空间逻辑检查出来的错误,修复不是百分百的,只能是将有规律的错误进行修复,如果没有自动修复掉的错误地物,还是需要自己再进行手动的去修复。
交叉检查
还有交叉检查,我们现在定义的就是房屋的交叉,你们可以看到两个房屋面进行了交叉,这个房屋多了一个节点,像这种交叉,那我们只能是手动的去修改,进行节点的删除节点的移动等操作。我们可以用快捷键W对节点进行删除,修改之后我们可以再进行检查,直到检查没有错误为止。
自定义质检模型
有人说那你的检查太简单了,只有这几项,此处我只是做了个检查的。样例我们具体的检查可以通过客户单位的要求进行定制,比如我们右键可以新建检查项,输入检查项目名称,比如面缝隙检查,你确定之后会弹出检查定制界面。
我们可以看到EPS里边提供了很多的检查模型,直接我们可以找到面对像缝隙与漏洞检查,加入到当前列表会弹出此检查项的参数定制。检查对象编码,缝隙宽度大于或小于多少时不查,直接点击确定。这是对所有面缝隙进行检查,面缝隙检查定制完了我们也可以直接双击进行检查。
通过定制检查和修改,将数据质检过完之后,我们就可以进行数据的输出了。
9.数据打印输出
首先我们可以先讲一下打印功能,启动文件菜单下的打印区域设置功能,弹出对话框。
纸张选择
首先我们需要选择合适的纸张,对于标准分幅的纸张,我选择600×600。接下来我们选择纸张与比例尺选择的方式,如果是标准分幅的打印,我们直接人工指令就可以了,不用自动选择变比或者变纸。如果是我们想打一结合表的话,想将很多张标准分幅缩到一个A4纸或A3纸上,那么我们需要选择自动选择让它变比,到时候比例尺呢是根据咱们画的图或进行缩放的。
分幅方式
接下来选择分幅方式,咱们有标准分幅、字画图框、选择已有图廓等多种方式,如果是打印的标准分幅的话,我们直接选择标准分幅。接下来我们可以点击标准分幅图内的任意区域,咱们的打印区域就加载上了。
调整图幅与纸张位置
下面我们可以看一下,咱们有两种颜色的线,红色的线是咱们打印区域,灰色的线是我们纸张的范围,我们可以看到现在纸张是偏下的,我们可以通过打印偏移来进行调整,首先可以点击后边的居中,让它自动居中。自动居中之后,我们可以看到将图符完全包包住,我们可以点击加入。
打印输出
方案设置中就添加了一张打印的图,方案添加好之后,我们可以点击打印,弹出打印的设置对话框,首先是打印区域,我们可以勾选需要打印的范围,还有输出设备,我们可以输出到打印机或者输出的图像,像出图样式我们打印的颜色是彩色还是黑白,都是可以在这里边进行设置的。
接下来我以打印输出的图像为例,咱们可以看一下分辨率,我可以设成300,选择输出到图像,点击开始打印,我们选择图像的格式,我们就选择BMP格式,保存在桌面,保存在桌面上,点击保存,开始输出,输出到图像结束,我们可以将打印关闭。我们来浏览一下输出的图像。我们可以看到这个就是我们输出的图片,可以放大看一下。因为我们在EPS里边的显示是一样的。
9.数据转换
多种输出格式
除了打印之外,软件还可以输出其他格式的数据,我们可以用文件菜单下的输入输出功能,比如我输出外部数据,咱们软件可以输出很多种格式,几乎包含了所有测绘行业常用的软件格式。比如现在我输出cad的DWG格式,选择保存类型,选择存放位置,为文件命名,点击保存,弹出输出参数,我们可以对输出进行一些设置,点击确定保存文件。我们可以看一下样例图输出完成。
当然也可以输出ARCGISmdb,也就是库数据文件,arcgismdb格式。我们还是存放在样例图输出这个文件夹中,点击保存。同样的也是有一些输出参数的设置,如果没有特殊要求,我们可以用默认的点击确定,在输出窗口会弹出输出层成功率,输出结束,我们可以看到正常输出586个对象,失败输出零个,在文件夹中会出现mdb数据和log文件。当然如果对输出有特殊的要求,我们也提供了脚本方式的输出,可以指定输出的层颜色地物的样式等等。
多种数据导入EPS软件
之前咱们在讲图形绘制的时候,咱们是基于影像图来进行的地物采集。如果咱们的客户单位已经存有历史的地形图,比如原来是使用CAD进行的生产或arcgis进行的生产,我们有DWG格式或者mdb格式的数据,我们也可以用数据调入的方式将原有数据进行调入。我们可以看到文件输入输出里边,我们也提供了调入外部数据功能,此功能同样选择文件类型,比如我们选择DWG然后选择DWG图进行打开调入,在原有图的基础上进行整理,可以整理出edb格式的数据,既满足制图要求,又满足入库要求。