提前高程点有两种比较快捷和简单的方法,一种是使用EPS提取高程,提取方法可参照小编之前的文章(传送门:《EPS提取高程点教程》),另外一种就是小编今天要说的使用Arcgis提取高程。
两种方法各有优缺点,EPS操作可视化程度好,手动点选高程较为方便,但是软件不稳定。Arcgis比较稳定,但是不易操作。
下面教大家如何使用Arcgis提取DSM高程。
01
批量提取
1、启动ArcMap软件,新建一个空白地图
2、点击“添加数据”
3、在弹出的添加数据界面里,首先点击“连接到文件夹”,连接到对应的存放DSM数据的文件夹,再选择对应的DSM数据文件,最后点击添加。
4、选择“是”。
5、在软件主界面可以看到,DSM数据已经成功加载。
6、点击“地理处理”工具栏,选择“ArcToolbox”工具。
7、在ArcToolbox列表里,依次选择“数据管理工具”-“栅格”-“栅格处理”-“重采样”。
8、在弹出的重采样界面里,输入栅格选择对应的DSM数据文件;输入XY值,选择输入高程点的密度;重采样技术选择CUBIC。点击确定
9、待左下角提示重采样完成即可。
或者在结果列表里,重采样前面有个锤子图标及表示重采样完成。
10、再次在ArcToolbox,选择“转换工具”-“由栅格转出”-“栅格转点”。
11、在弹出的栅格转点界面里,输入栅格里选择重采样后数据文件。点击确定。
12、待左下角提示栅格转点完成后即可。
13、右键栅格转点完成后的数据文件,选择“打开属性表”
14、添加字段
15、名称输入“elevation”,类型选择浮点型,点击确定。
16、选中elevation这一列,然后右键,选择字段计算器。
17、选择“是”
18、字段列表里,双击“gird_code”字段,待下方输入框内显示“[gird_code]”,最后点击确定。
19、计算完成后,右键栅格转点完成后的数据文件,选择“数据”-“导出至CAD”。
20、输出类型选择“DWG_R2004”,选择保存路径即可。
02
按点提取
因为批量提取高程,点的间隔及覆盖地区是按照软件自动平均计算的,可能我们需要高程点的地方却刚好没有覆盖上高程点,这个时候就需要我们手动来选择并提取这部分的高程值。
1、打开ArcMap软件,加载DOM和DSM
2、点击工具栏“目录”,打开目录界面
3、在目录界面,选择一个路径(建议与DSM/DOM在一个路径里),然后右键,选择新建-文件夹,输入文件夹名称保存即可。
4、右键刚刚新建的文件夹,选择新建-Shapefile。
5、名称可以输入GCD,要素类型默认为“点”即可。
6、点击确定
7、点击编辑器,选择开始编辑。
8、再次点击编辑器,选择“编辑窗口”-“创建要素”。
9、创建要素列表选择新建的shapefile文件,构造工具选择点。
10、在DOM图上点出需要区域的高程点
11、标记完成后,再次点击编辑器,选择停止编辑。
12、选择是
13、右键新建的图层,选择“打开属性表”
14、选择添加字段
15、名称输入X,类型选择“双精度”,精度输入15,小数位输入5。
16、选中X列,右键选择“计算几何”。
17、选择“是”
18、属性默认“点的X坐标”,点击确定。
19、点击是
20、X坐标已生成。
21、按照同样的方法添加Y坐标,但是在计算几何界面,需要将属性改为“点的Y坐标”。
22、点的XY坐标都已生成,最后生成高程值。
23、打开ArcToolbox工具箱,选择“Spatial Analyst工具”-“提取分析”-“提取至点”。
24、输入点要素选择新建的GCD文件,输入栅格选择DSM文件。输出点要素,建议与DSM文件放在一起,方便查找,名称输入gcdgcd(随意输入)。最后点击确定。
25、右键刚刚生成的文件,选择打开属性表。
26、可以看到,点的XYZ值均已生成。
28、打开刚刚保存的文件夹目录,可以看到以gcdgcd开头的文件有6个,找到dbf格式的文件,用Excel打开。
29、点坐标文件已生成,修改一下格式。
30、编辑完后,另存为CSV格式文件
31、将保存好的CSV格式文件,修改后缀名,改为dat格式。
32、将批量生成的高程点与手动点选的高程点导入CAD,红色为手动点选,白色为批量生产。

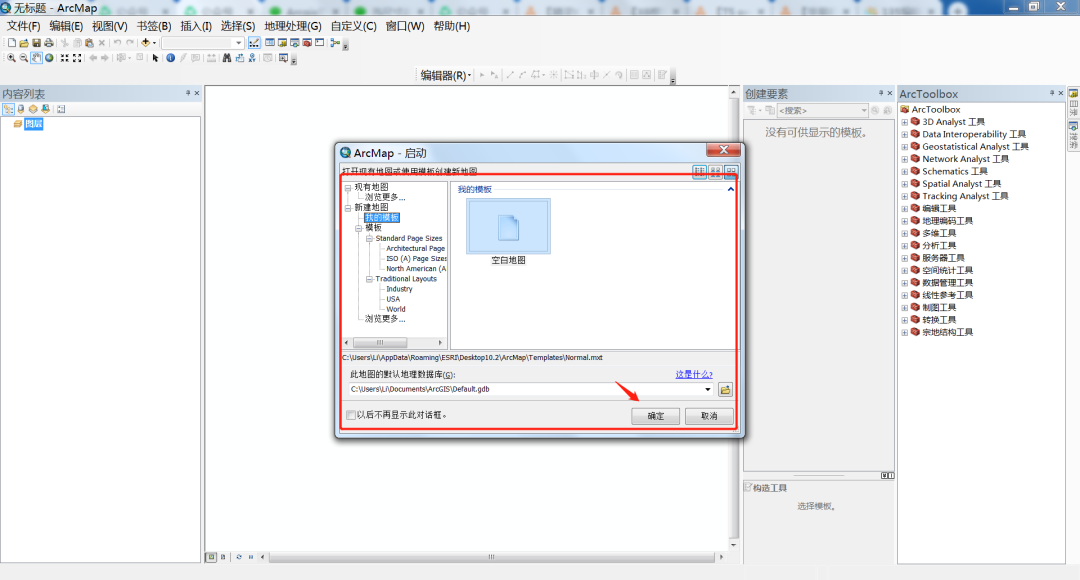
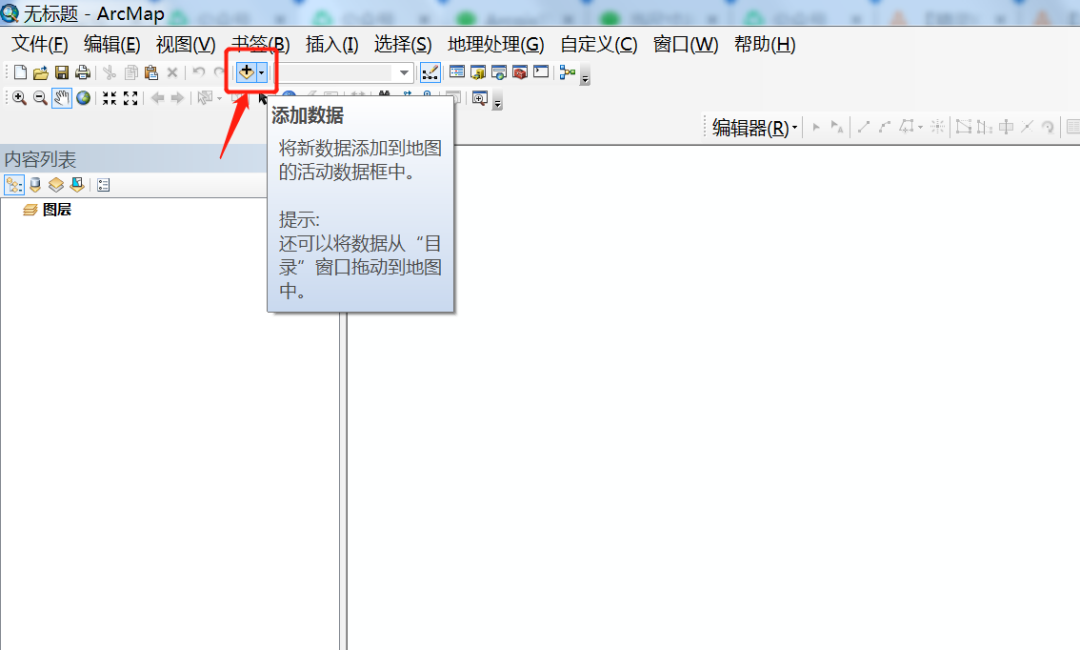
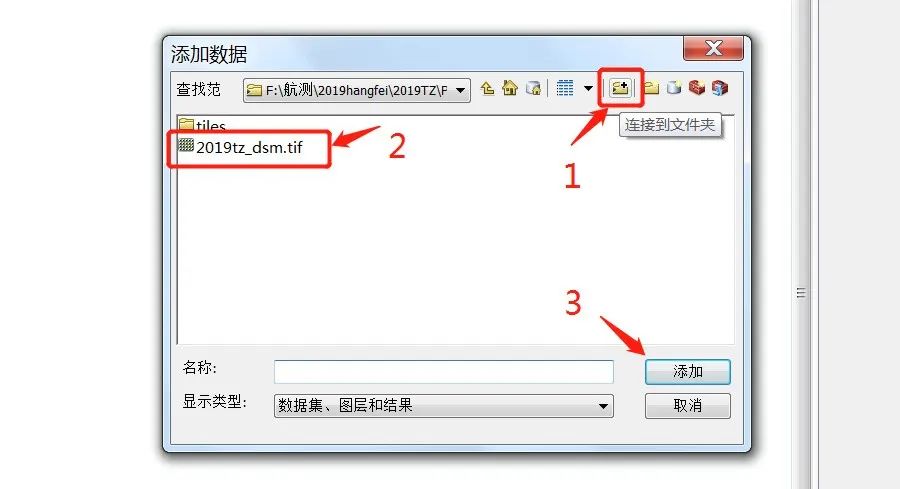
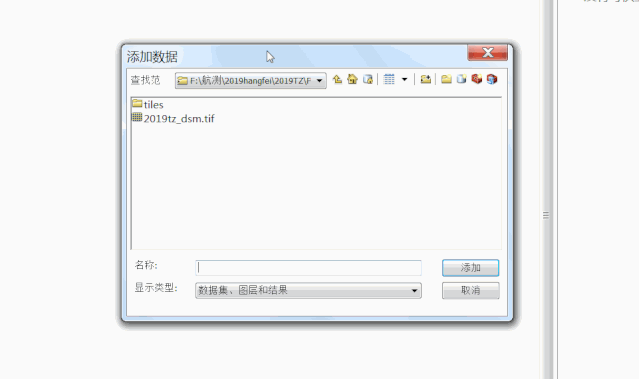
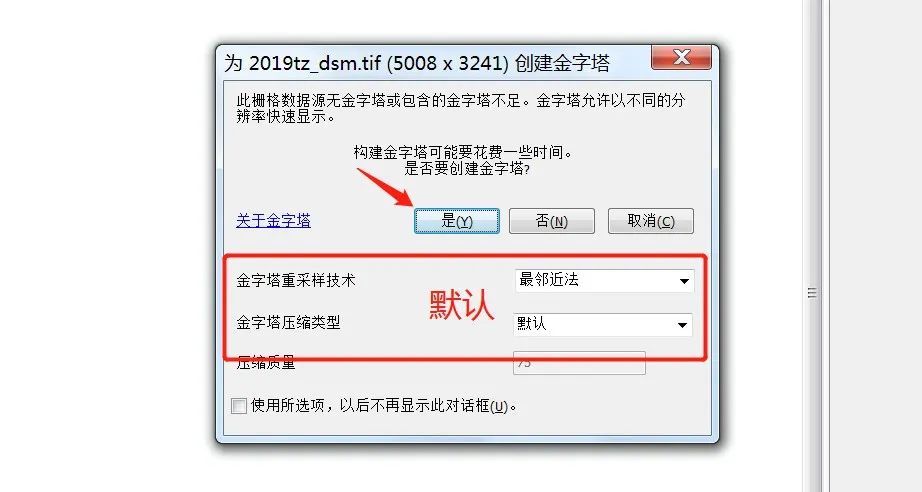

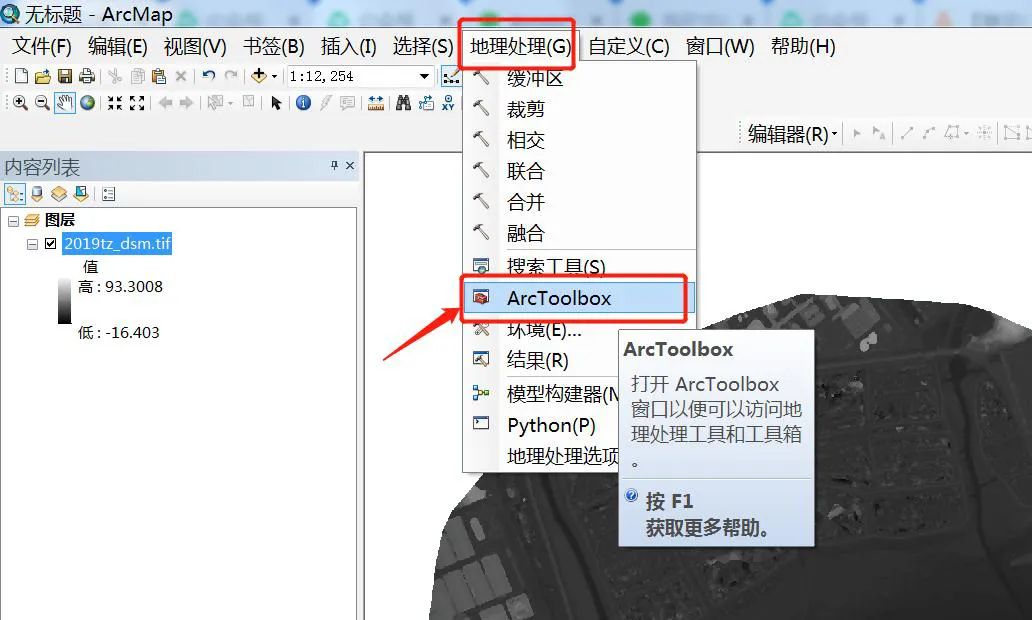
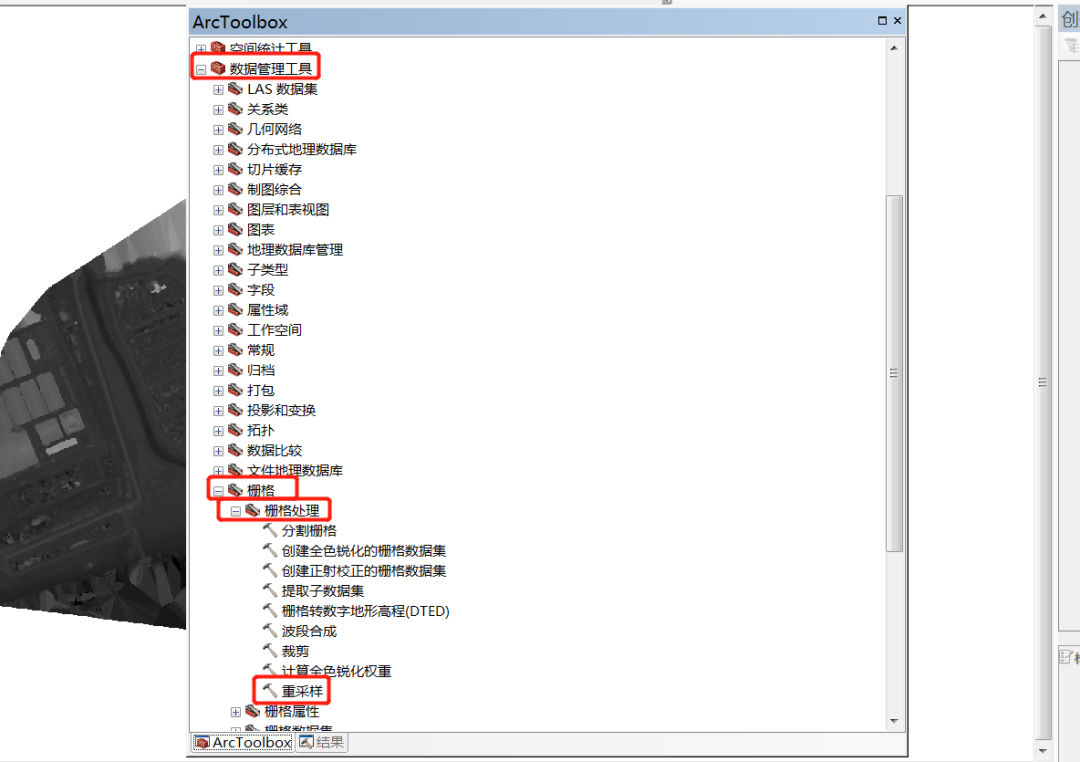
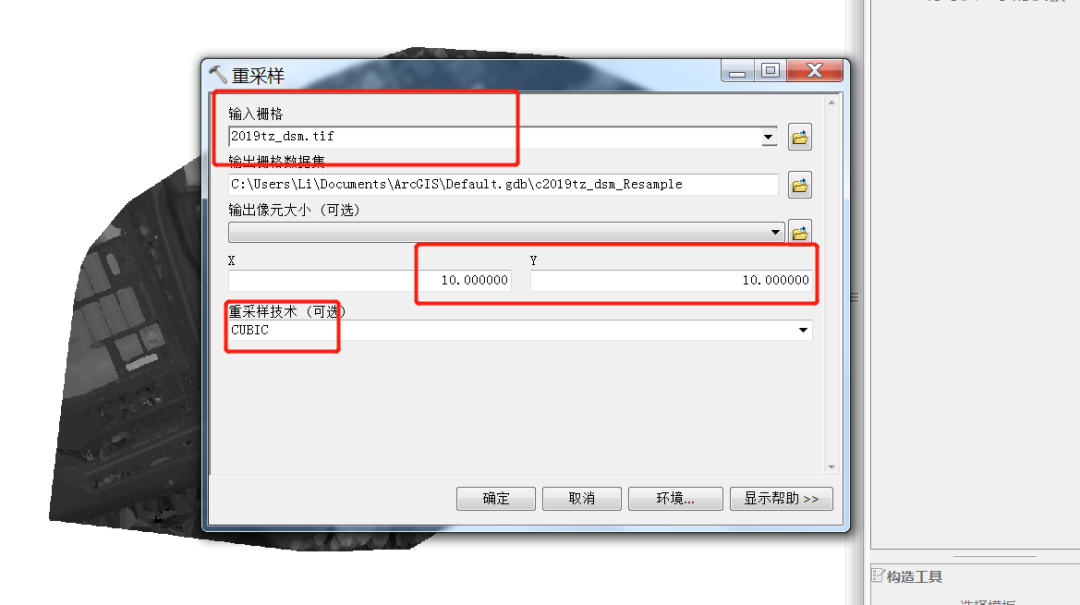
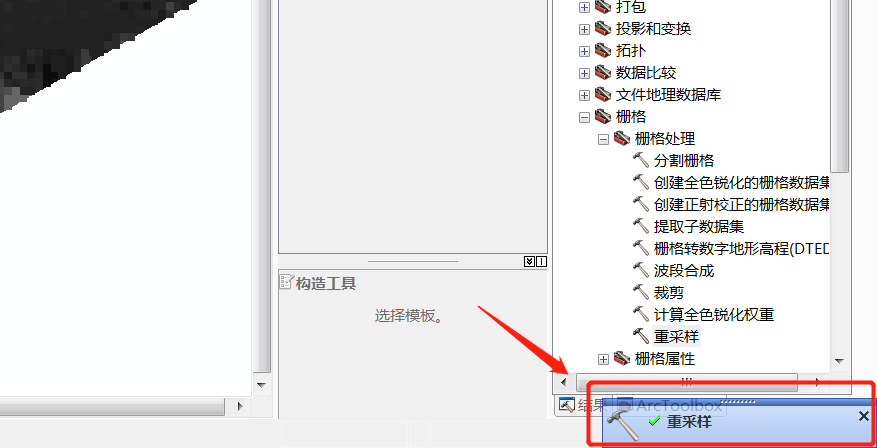
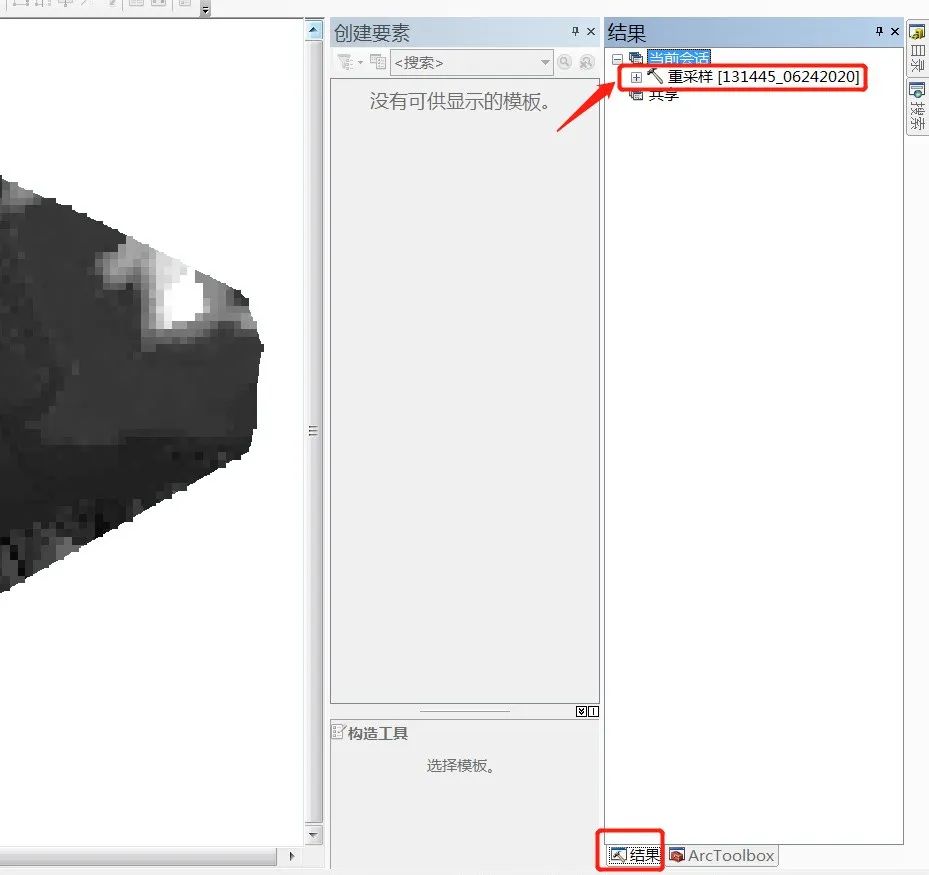
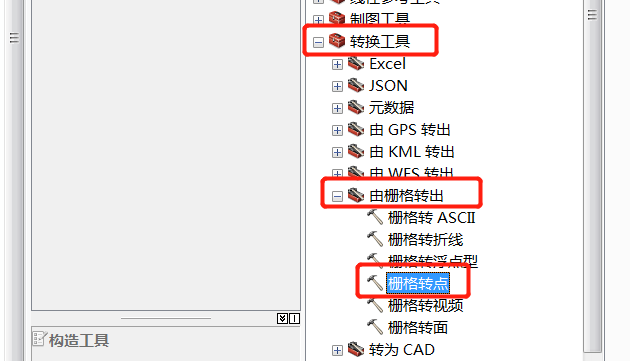
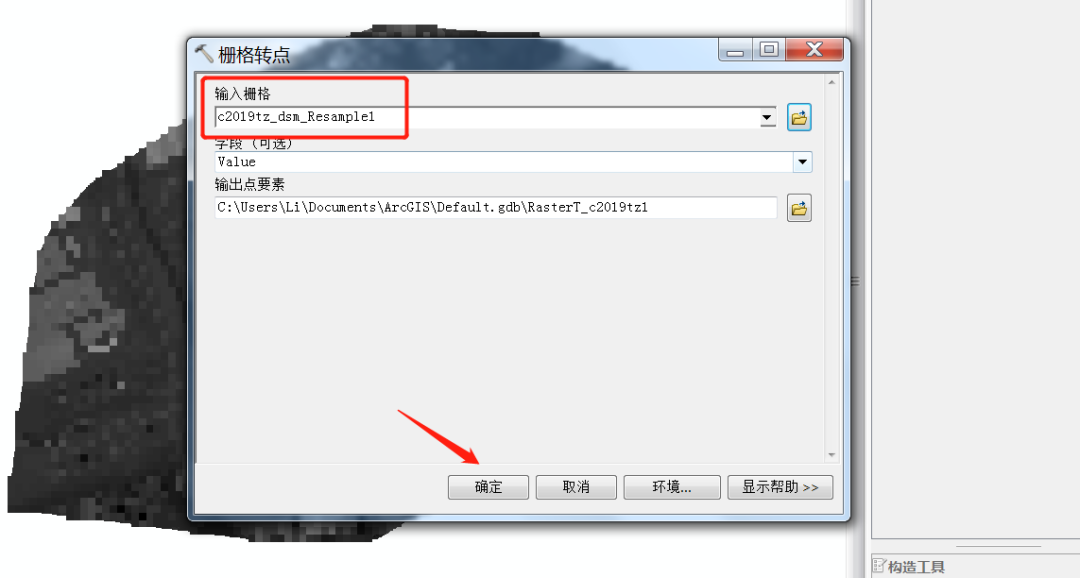
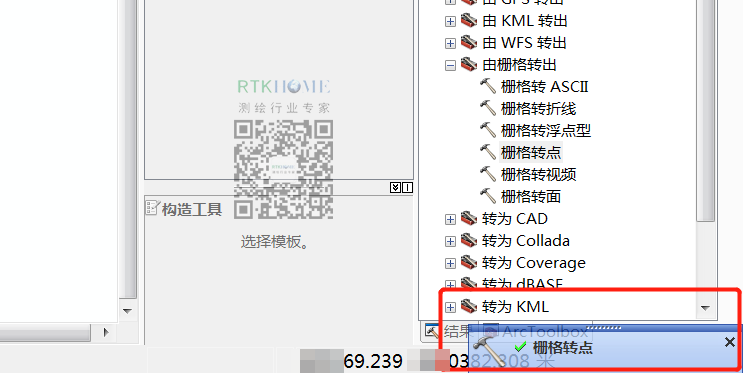
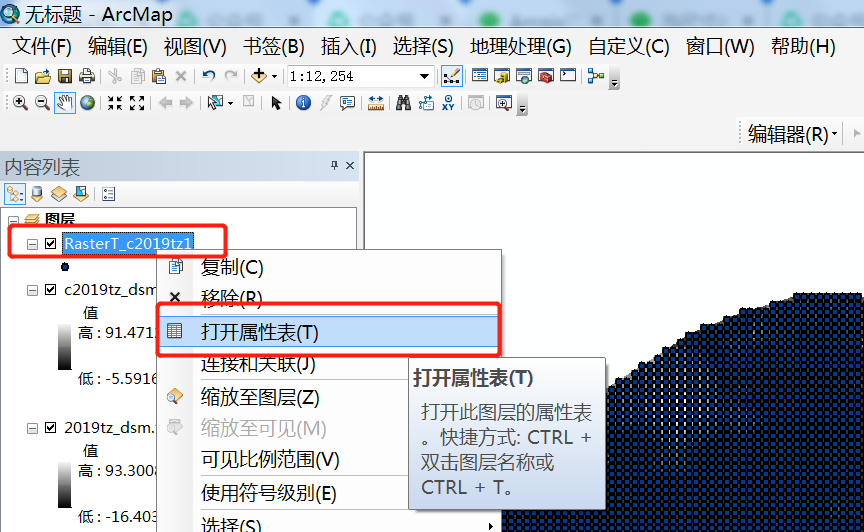
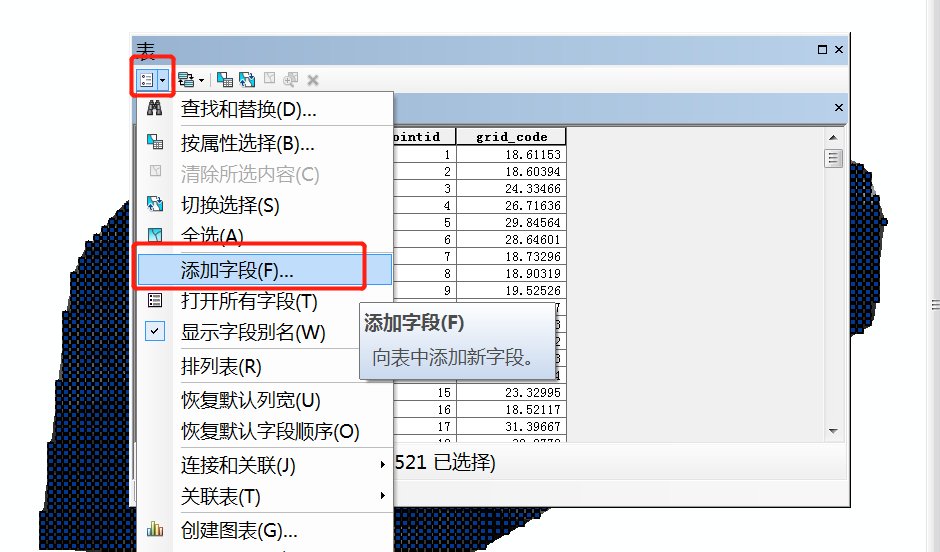
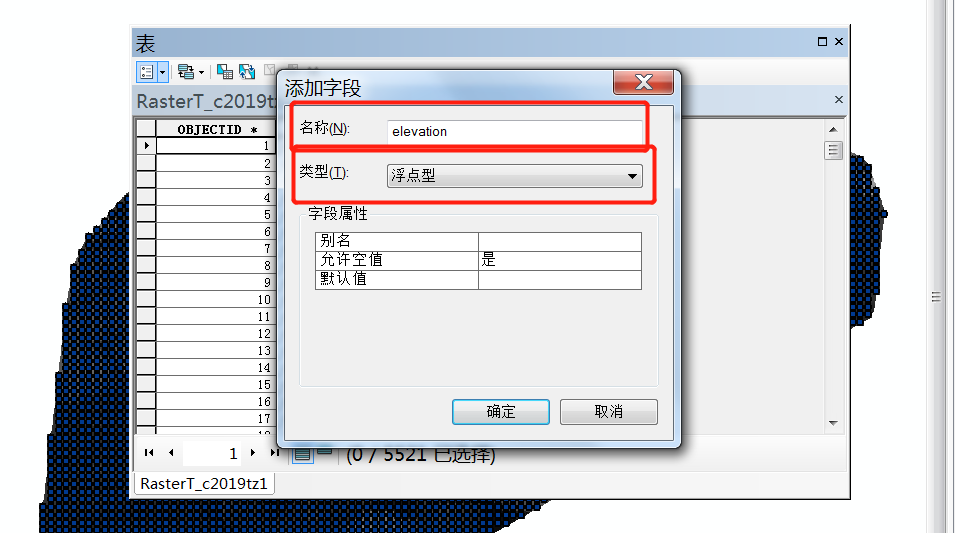
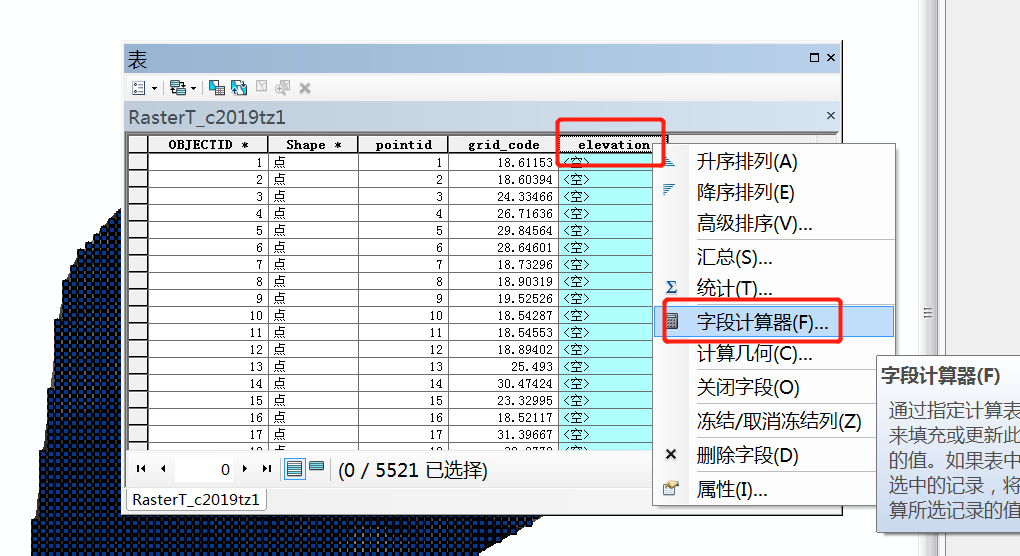
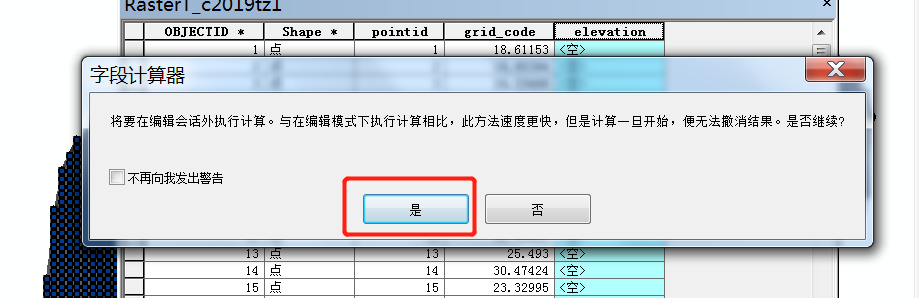
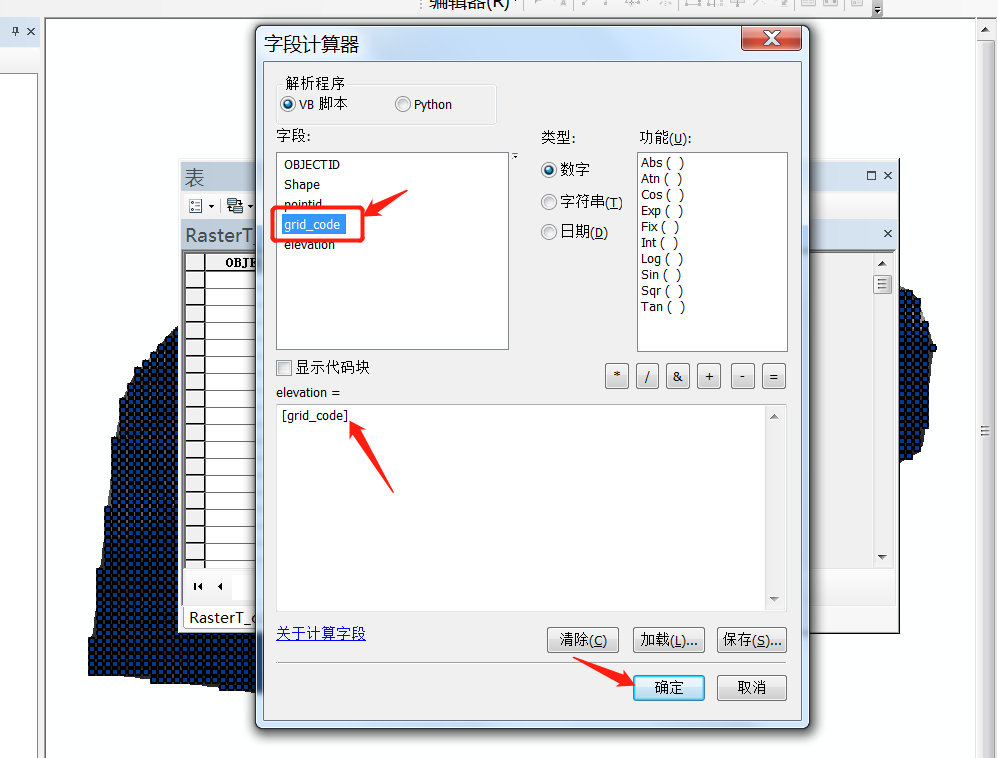

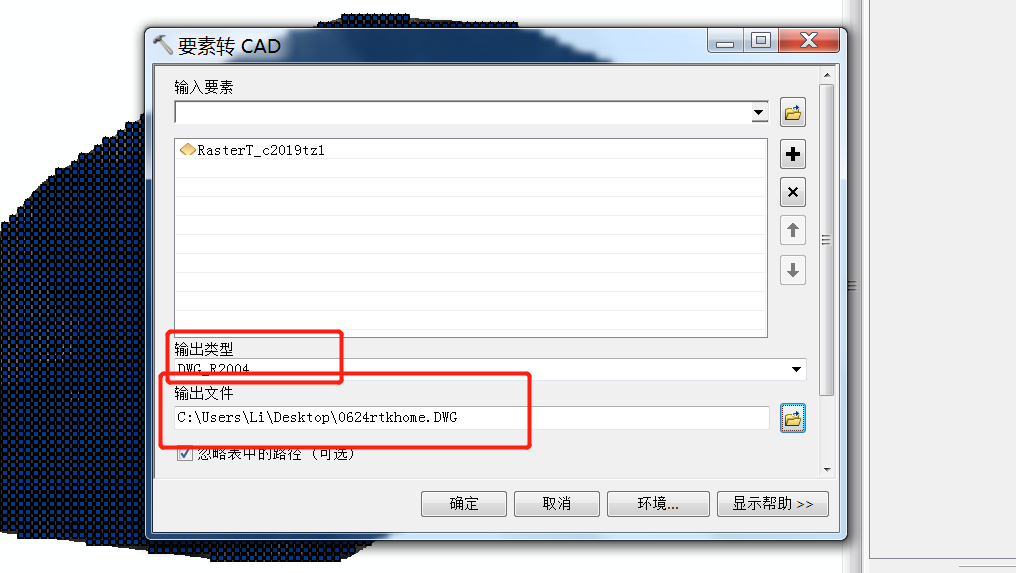
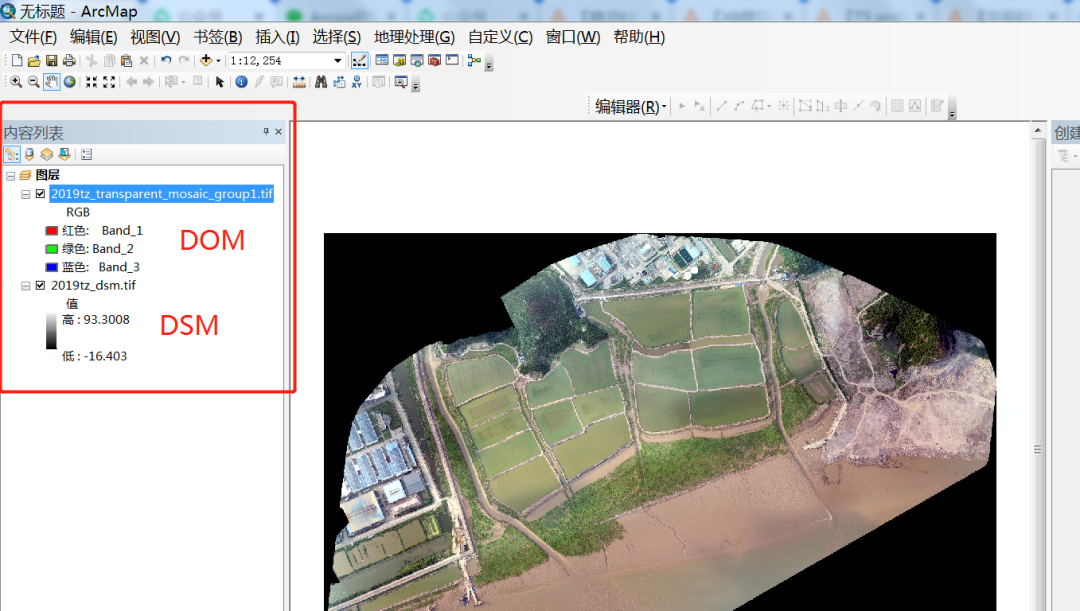
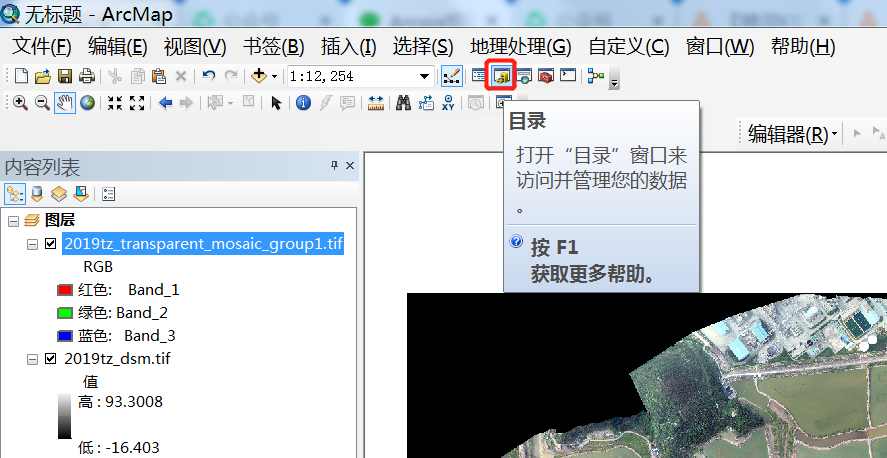
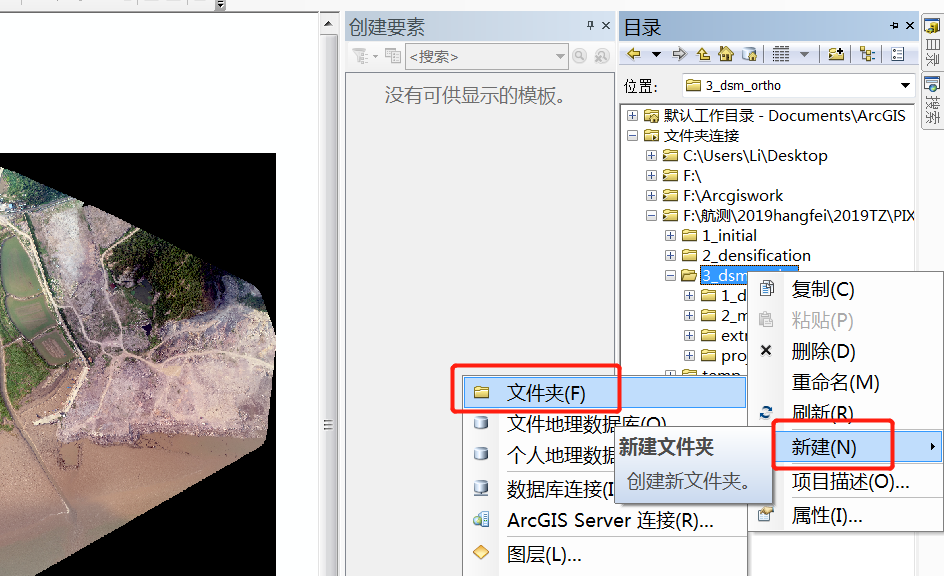
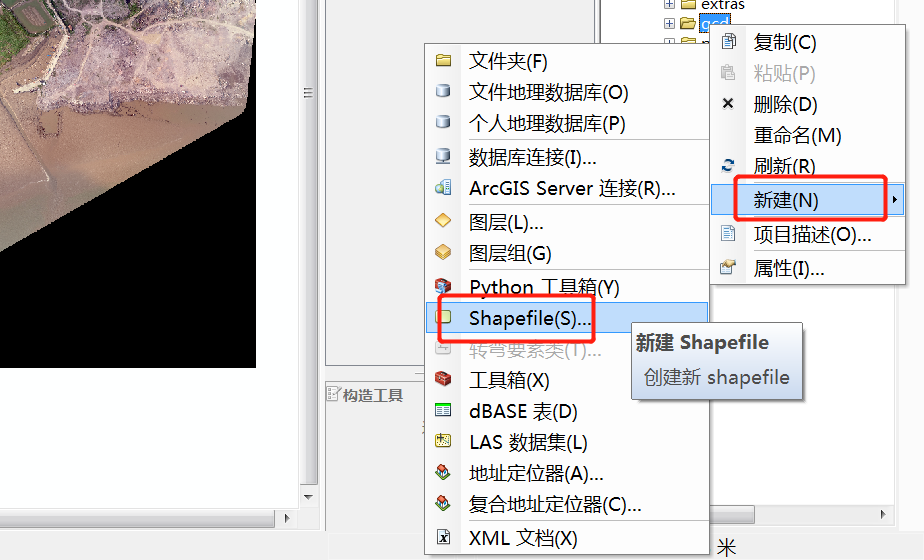
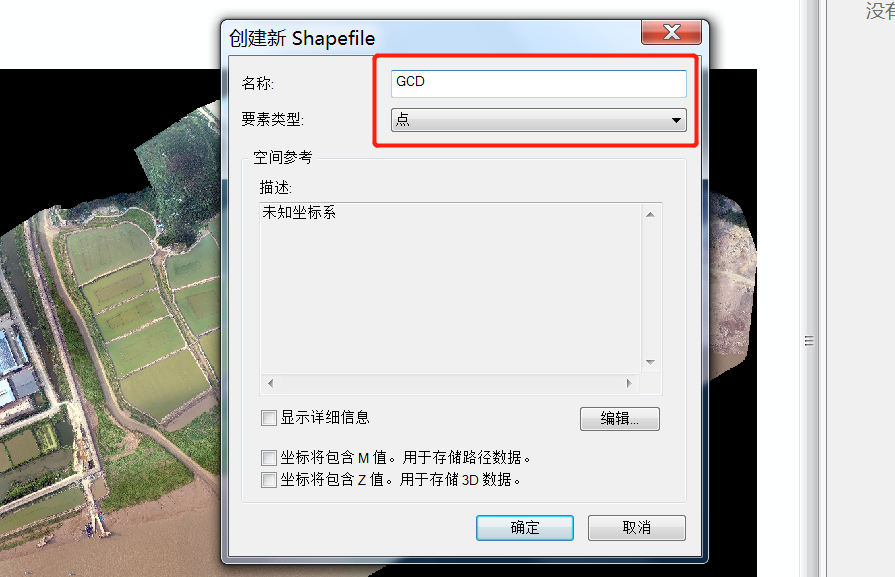
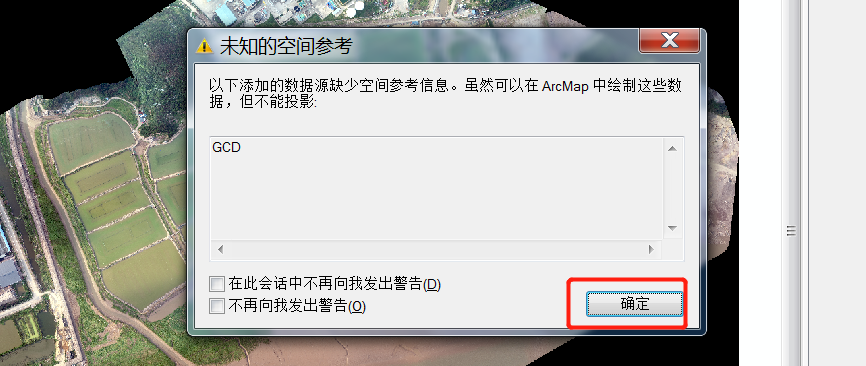
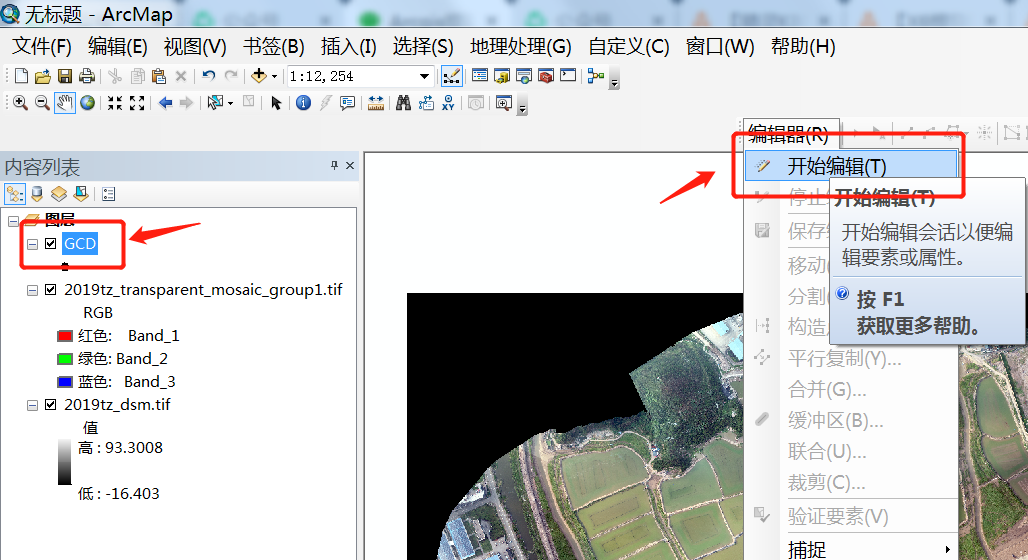
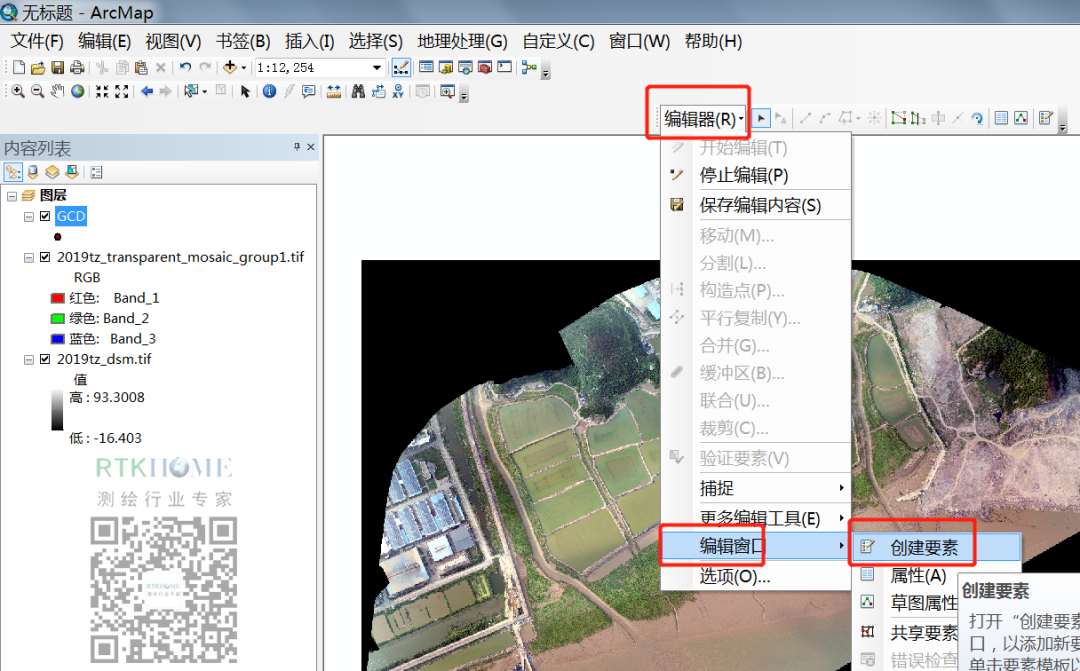
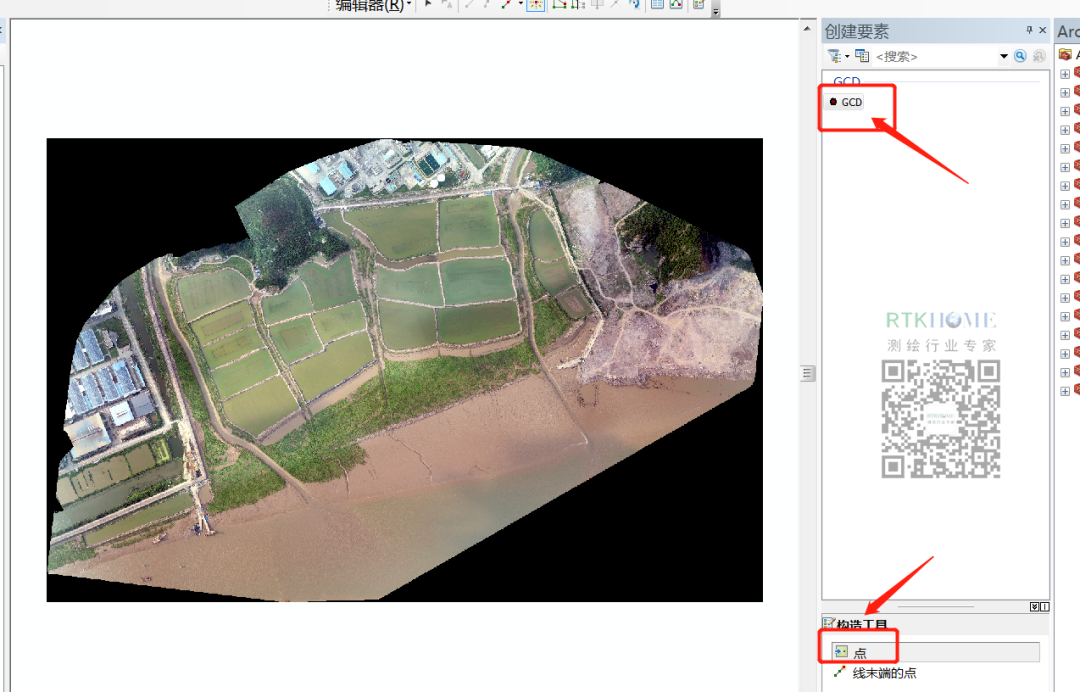
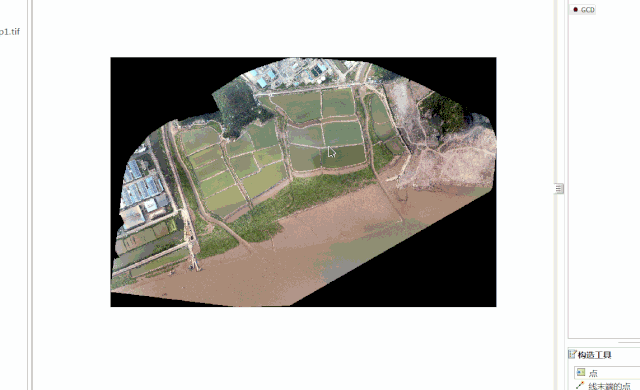
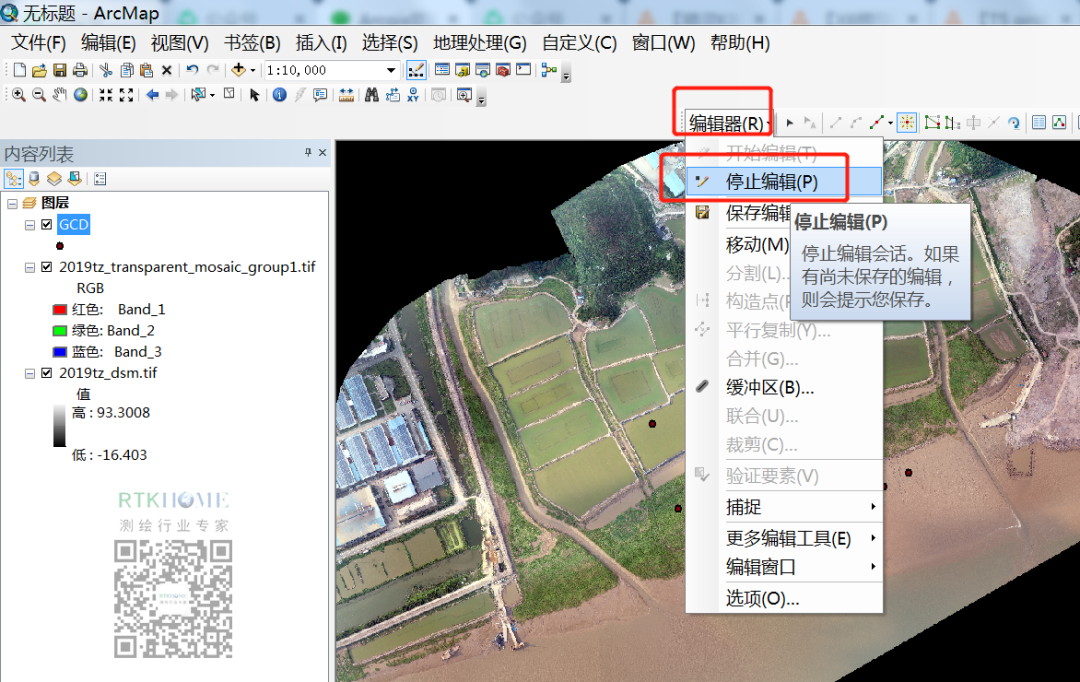
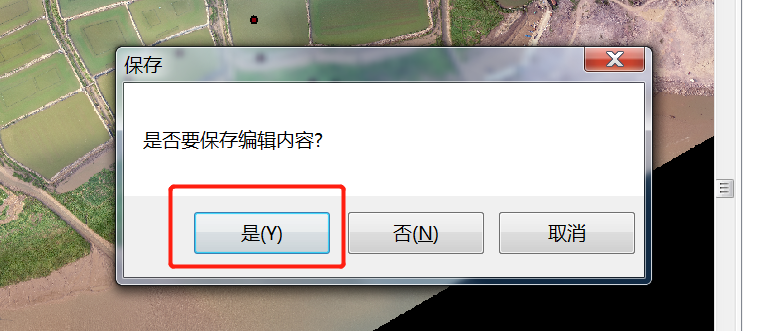
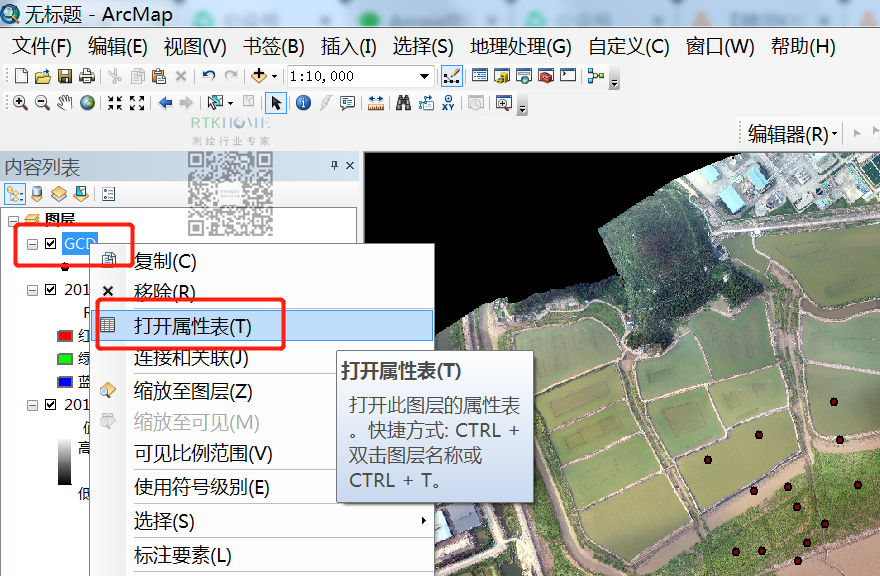
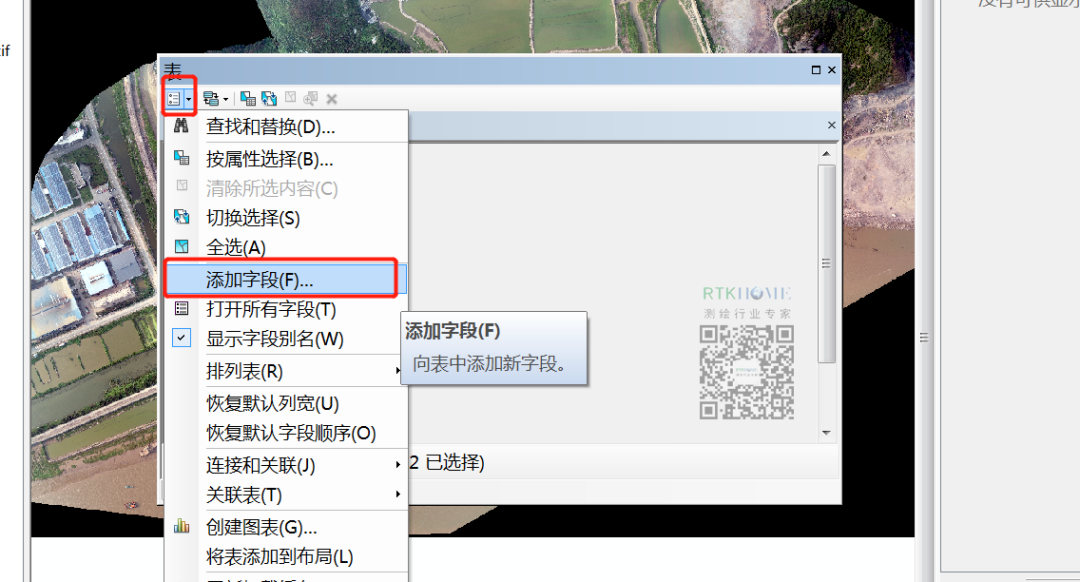
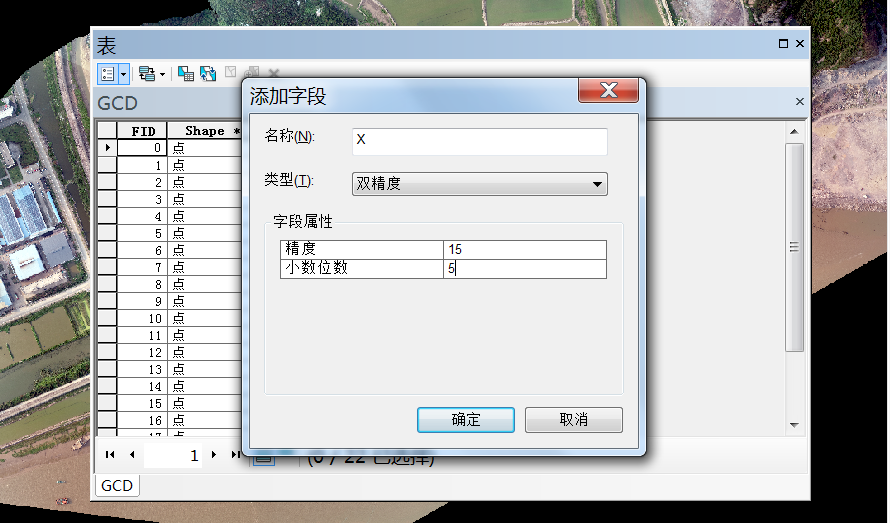
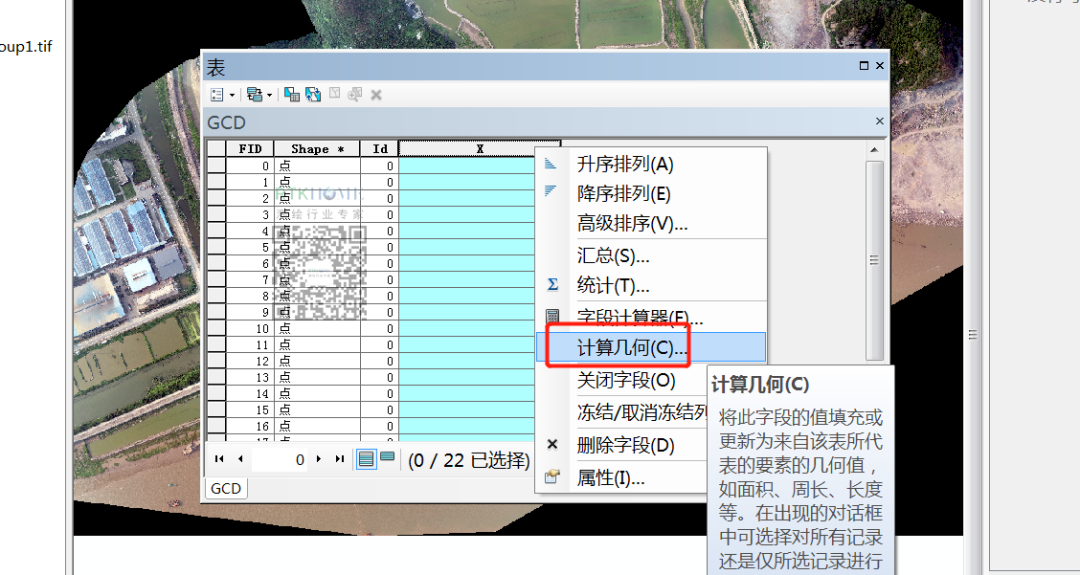
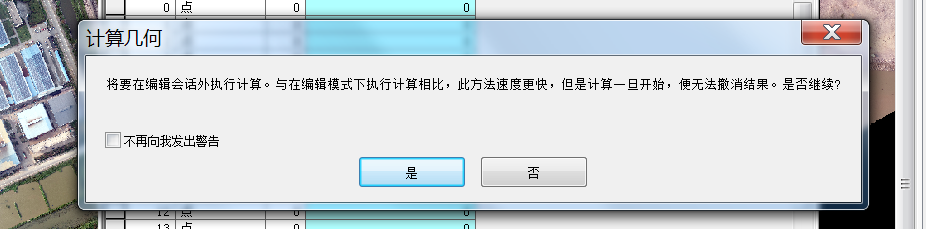
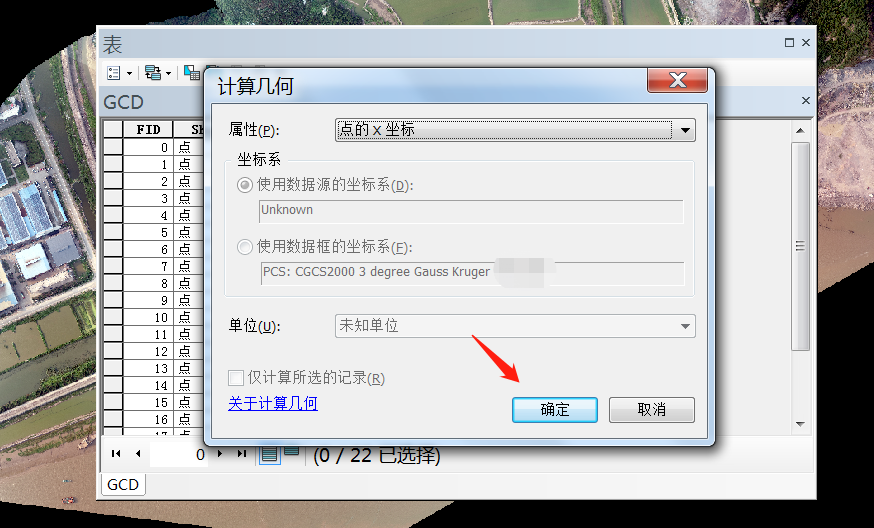
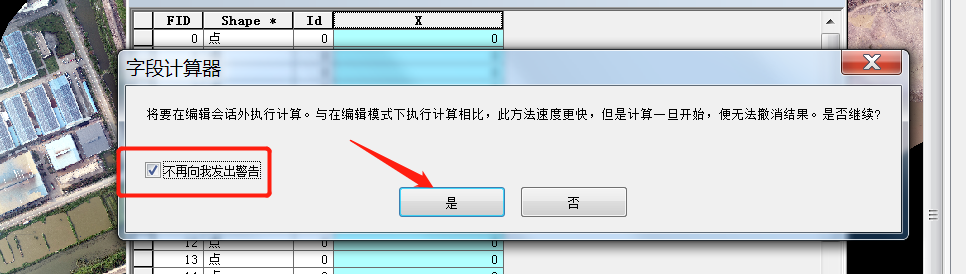
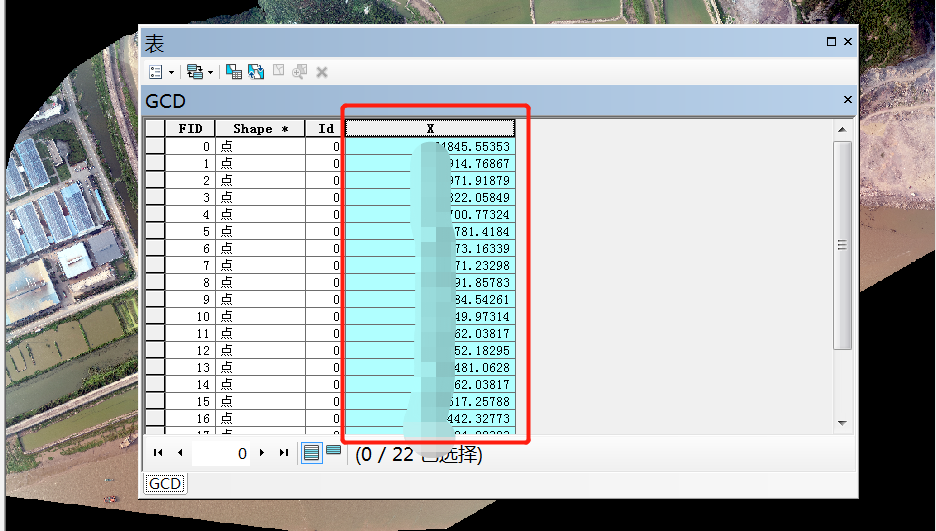
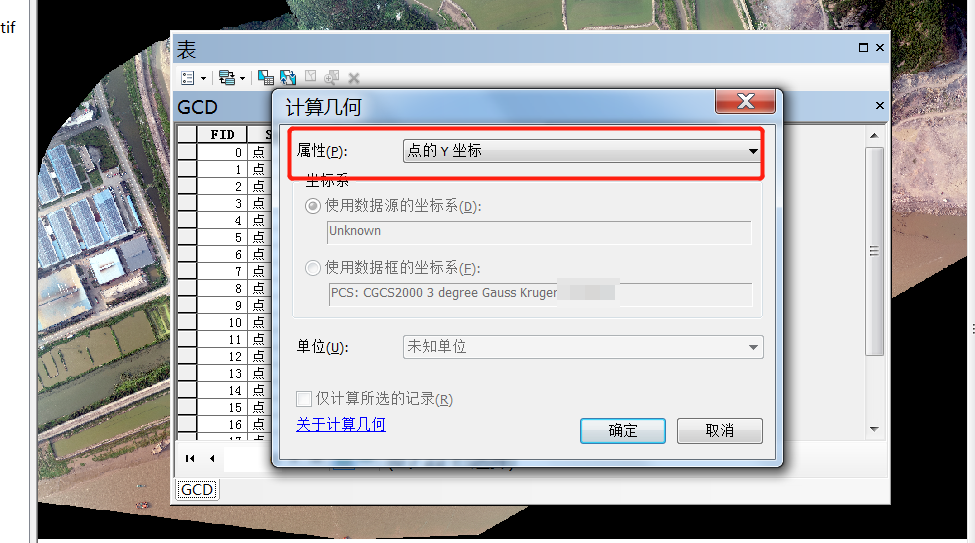
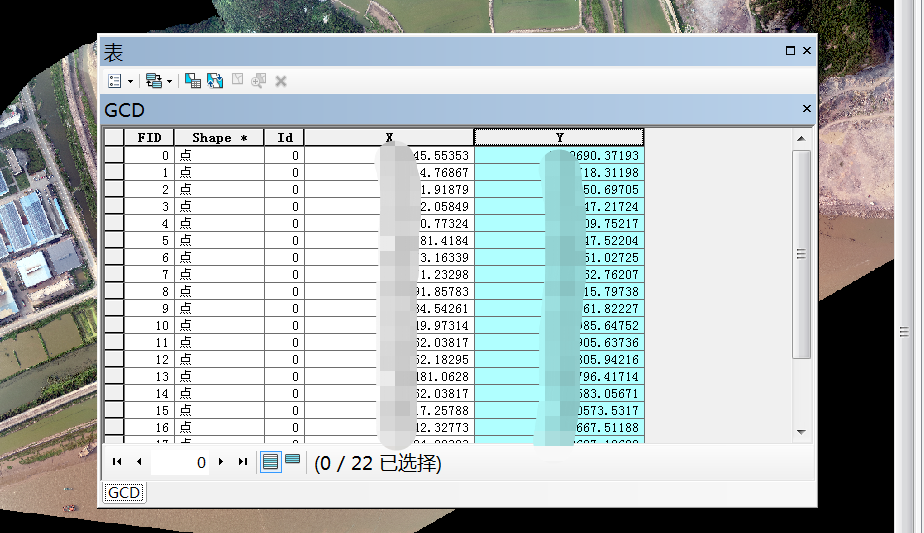
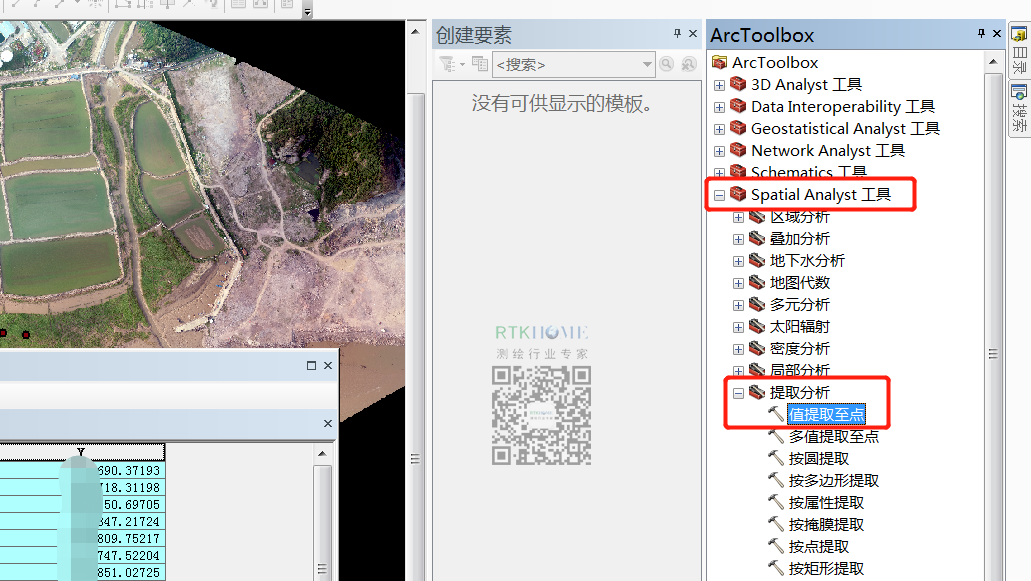
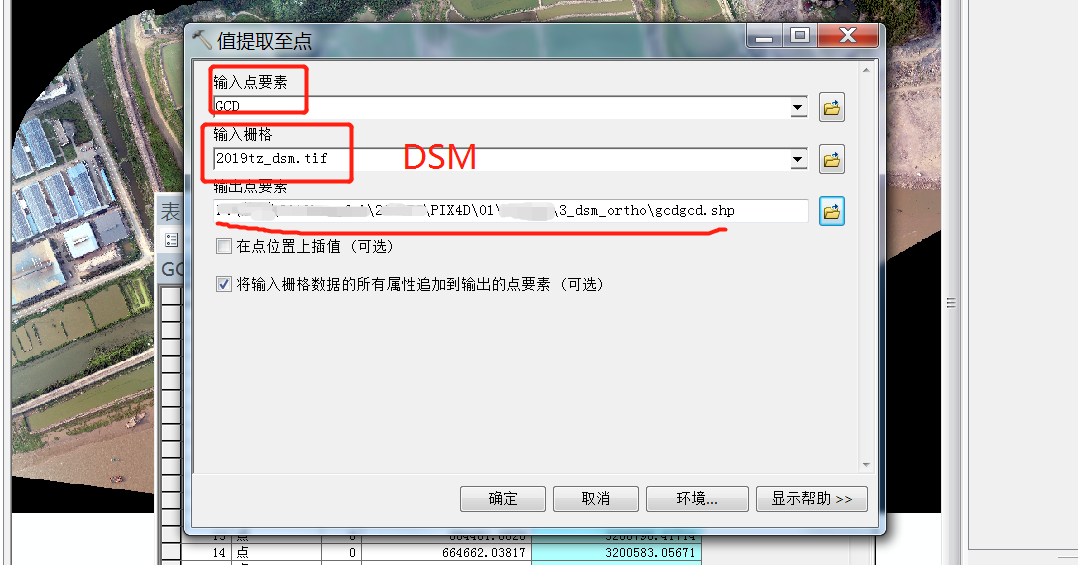
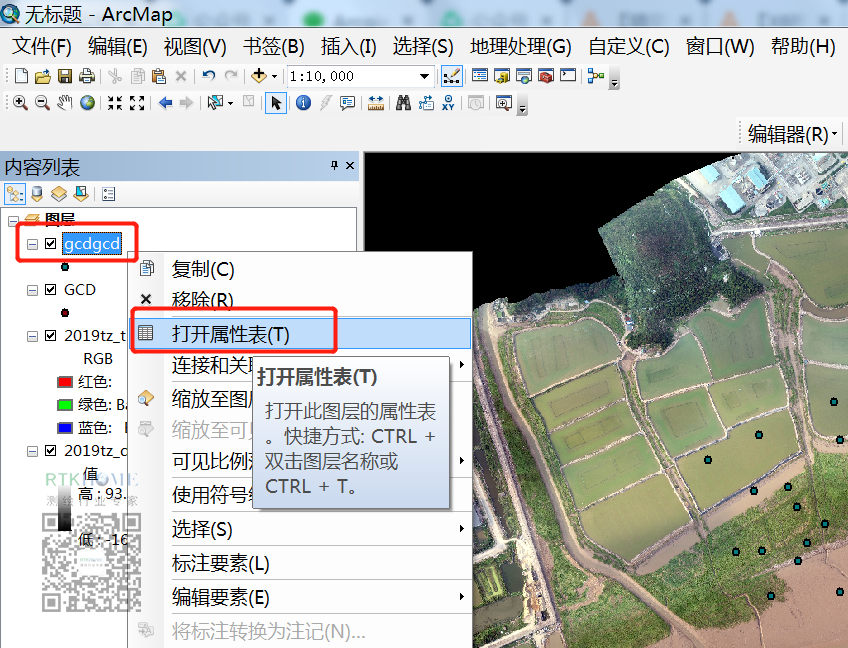
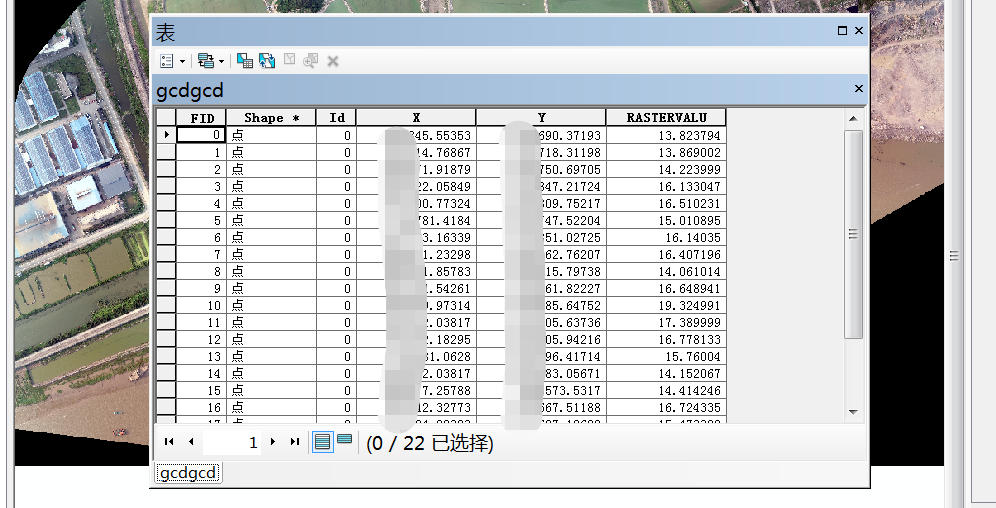
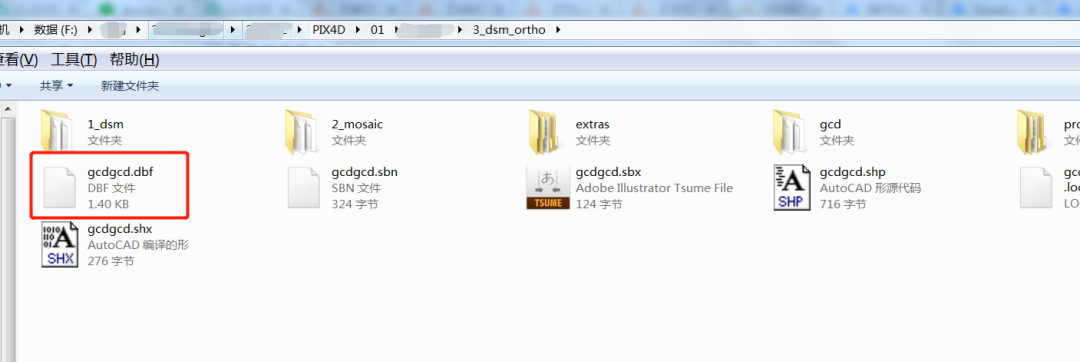
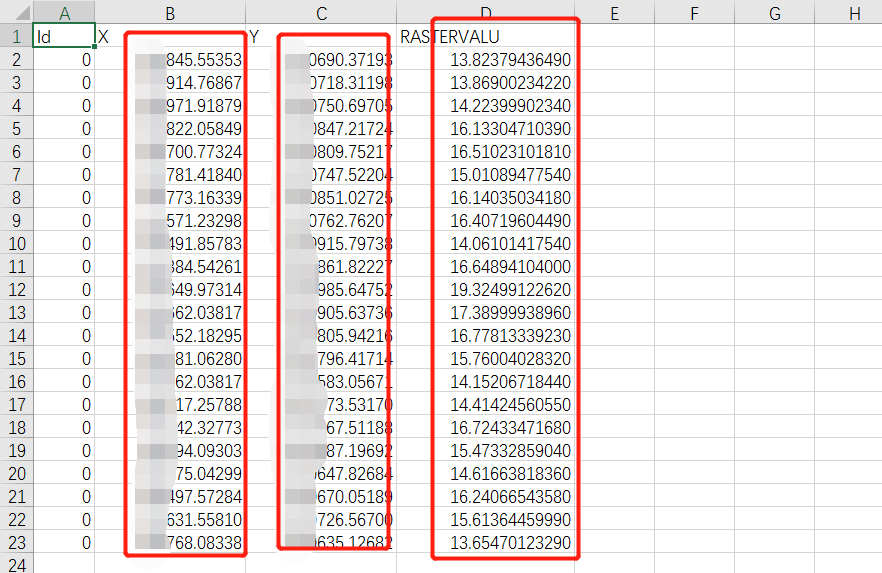
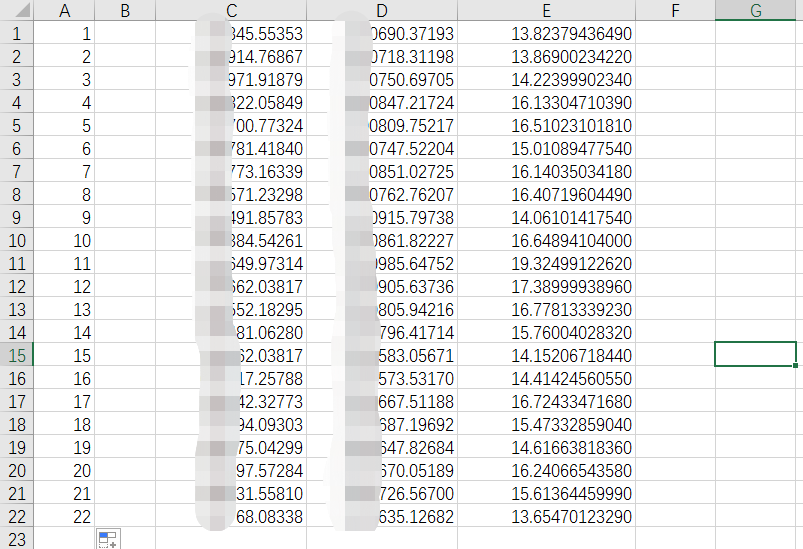
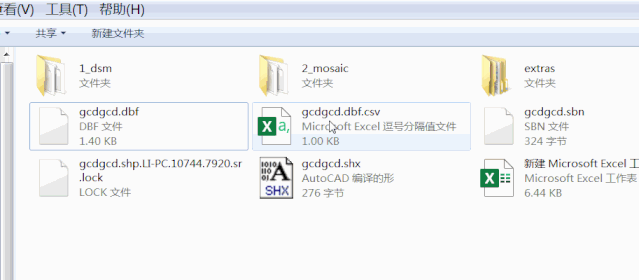
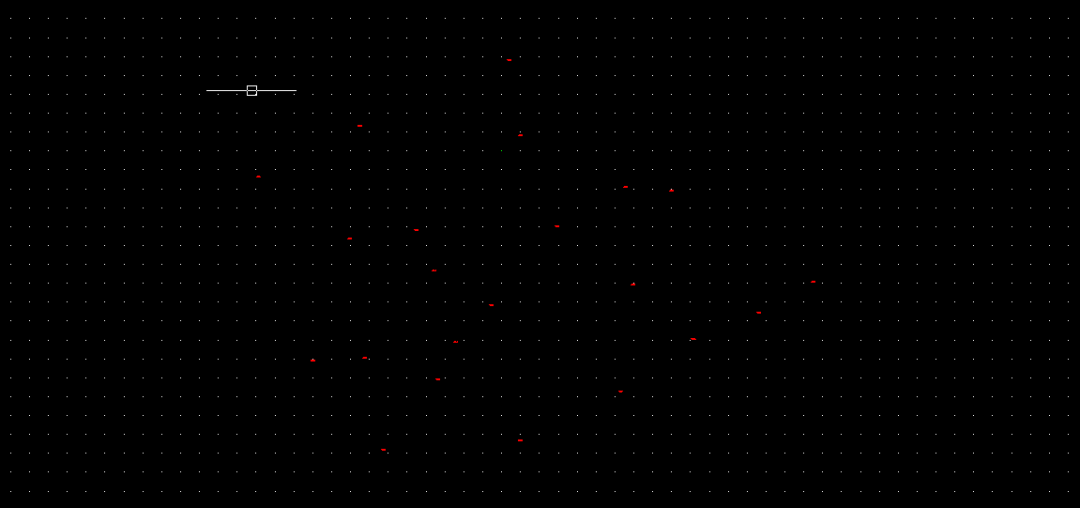
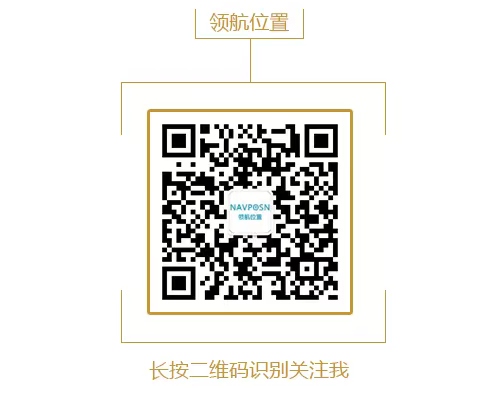
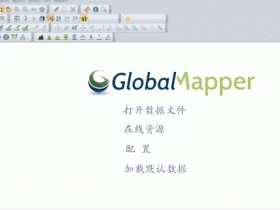
2020.8.5 11:12 1F
含金量很高